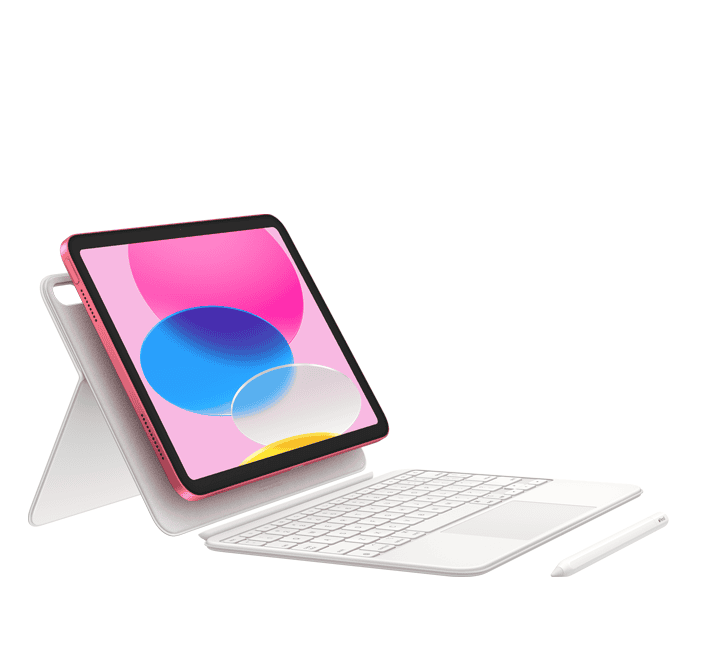Is your iPad screen stuck in one view? Many iPad users get frustrated when their screen won’t rotate from portrait to landscape mode or back again. This problem is common and usually has a simple fix. The most common cause of an iPad screen not rotating is that the Rotation Lock feature is turned on, which can be easily fixed by accessing Control Center and turning it off.
Your iPad should change views when you turn it sideways. If it doesn’t, you might have accidentally turned on a setting that stops this from happening. You can quickly check this by swiping down from the top-right corner of your screen to open Control Center. Look for the lock icon with a circular arrow – if it’s highlighted, that’s your problem.
Sometimes the fix isn’t as simple as turning off Rotation Lock. Your iPad might have other issues that stop the screen from turning. These could include software bugs, apps that don’t support rotation, or rarely, hardware problems with the motion sensors inside your device.
How To Fix an iPad Screen That Won’t Rotate
If your iPad screen is stuck in portrait or landscape mode and won’t rotate when you turn the device, the issue is usually caused by a settings toggle, app limitations, or a software glitch. Here’s how to fix it.
1. Turn Off Rotation Lock
On iPad with Face ID or iOS 12 and later:
- Swipe down from the top-right corner to open Control Center.
- Look for the rotation lock icon (a lock with a circular arrow).
- If it’s red or highlighted, tap it to turn off rotation lock.
- Rotate your iPad to see if the screen adjusts.
On iPad with a Home Button:
- Swipe up from the bottom edge to access Control Center.
- Tap the rotation lock icon to disable it.
2. Restart Your iPad
A quick restart can fix temporary glitches.
- Press and hold the Top button and either Volume button (or just the Top button on older models).
- Drag the slider to turn off your iPad.
- Wait a few seconds, then turn it back on.
3. Check the App You’re Using
Not all apps support screen rotation. Some games, video players, or reading apps are locked to one orientation.
- Try rotating the screen in a built-in app like Safari or Photos to confirm it’s not an app limitation.
4. Check Display Settings (Side Switch Use)
Some older iPads allow you to use the Side Switch (next to the volume buttons) to lock screen rotation.
- Go to Settings > General.
- Look for Use Side Switch To.
- If it’s set to Lock Rotation, try flipping the switch and rotating the iPad.
5. Update iPadOS
Outdated software can cause rotation issues.
- Go to Settings > General > Software Update.
- Download and install any available updates.
6. Reset All Settings (If Still Not Working)
This resets system settings without deleting data.
- Go to Settings > General > Transfer or Reset iPad.
- Tap Reset > Reset All Settings.
- Enter your passcode and confirm.
If the screen still won’t rotate after trying all these steps, the issue could be hardware-related (like a faulty accelerometer), and you may need to contact Apple Support for diagnostics.
Key Takeaways
- Check if Rotation Lock is enabled in Control Center by swiping down from the top-right corner of your screen.
- Restart your iPad if turning off Rotation Lock doesn’t solve the problem.
- Update your iPad’s software to fix bugs that might prevent screen rotation.
Understanding iPad Screen Rotation
iPads can display content in different orientations based on how you hold the device. Screen rotation helps make viewing content more comfortable whether you’re reading, watching videos, or browsing the web.
The Basics of Screen Orientation
iPads typically have two main orientation modes: portrait and landscape. Portrait mode is when you hold your iPad vertically, with the short edges at the top and bottom. Landscape mode is when you hold it horizontally, with the long edges at the top and bottom.
Most iPads use a built-in accelerometer to detect how you’re holding the device. This sensor tells your iPad which way is up, allowing the screen to adjust automatically.
Sometimes you may want to lock your screen in one position. The most common reason an iPad screen won’t rotate is because of the Rotation Lock feature. This setting keeps your screen from changing orientation even when you turn the device.
To check if Rotation Lock is on:
- Swipe down from the top-right corner to open Control Center
- Look for the lock icon with a circular arrow
- If it’s highlighted, tap it to turn off Rotation Lock
Differences Between iPad Models
iPad models handle screen rotation slightly differently based on their design and age.
Older iPads (before 2011) included a physical side switch that could be set to control either mute or rotation lock. You could change this function in Settings.
Newer models like the iPad Air and iPad Pro don’t have this switch. Instead, they rely completely on the Control Center for rotation control.
The iPad mini works the same way as other current models but may feel different when rotating because of its compact size. The smaller screen makes one-handed operation easier.
Some apps are designed to work in specific orientations only. For example, certain games might only function in landscape mode regardless of your rotation settings.
Common Causes of Rotation Issues
When your iPad screen won’t rotate, the problem typically falls into one of two categories: software-related issues or hardware failures. Understanding what’s causing the problem is the first step to fixing it.
Hardware vs Software Problems
Hardware problems occur when physical components in your iPad fail. The accelerometer or gyroscope sensors that detect motion and orientation might be damaged. These tiny parts tell your iPad which way is up and help it know when to rotate.
Physical damage from drops or impacts can harm these sensors. Water damage is another common culprit that affects rotation functions. In some cases, dirt or debris might block the sensors.
Hardware issues usually need professional repair. Before assuming it’s a hardware problem, try a soft reset of your iPad to rule out software glitches.
Signs of hardware problems include:
- Rotation fails in all apps
- Problem persists after restarts
- Other motion features also fail
Typical Software Glitches
Software issues are much more common and easier to fix. The most frequent cause is the Rotation Lock being turned on. This setting purposely prevents your screen from rotating when you turn the device.
To check this, swipe down from the top-right corner to open Control Center. Look for the lock icon with a circular arrow. If it’s highlighted, tap it to disable the lock.
Other software causes include:
- App limitations: Some apps only work in portrait or landscape mode
- iOS bugs: Sometimes system glitches affect rotation
- Background processes: Too many active apps can cause rotation lag
Outdated iOS can also cause rotation problems. Keeping your iPad updated ensures all features work properly. A simple restart often fixes minor rotation glitches without needing technical support.
Troubleshooting Steps
If your iPad screen won’t rotate, several simple fixes can get things working again. Most rotation problems stem from settings issues, software glitches, or outdated system software.
Checking Orientation Lock Settings
The most common reason an iPad won’t rotate is because the Rotation Lock feature is turned on. This feature keeps the screen in one position even when you turn the device.
To check if Rotation Lock is on:
- Swipe down from the top-right corner to open Control Center
- Look for the lock icon with a circular arrow around it
- If the icon is highlighted (usually orange or red), tap it to turn off Rotation Lock
The screen should now rotate when you turn your iPad. If you don’t see immediate results, try turning your iPad to different positions.
Some apps only work in certain orientations. Books and photos might only display in landscape or portrait mode regardless of your settings.
Restarting Your iPad
If fixing the Rotation Lock didn’t help, restarting your iPad often solves rotation problems. A simple restart clears temporary bugs that might be affecting screen rotation.
For newer iPads with Face ID:
- Press and hold the top button and either volume button
- Slide to power off when prompted
- Wait 30 seconds
- Press and hold the top button until you see the Apple logo
For older iPads with Home button:
- Press and hold the top button
- Slide to power off
- Wait 30 seconds
- Press and hold the top button until the Apple logo appears
After your iPad restarts, test if rotation works. Turn your device to see if the screen adjusts properly.
Performing a Software Update
Outdated iOS can cause many problems, including screen rotation issues. Updating to the latest version often fixes bugs affecting rotation.
To update your iPad:
- Connect to Wi-Fi
- Go to Settings > General > Software Update
- If an update is available, tap Download and Install
- Enter your passcode if prompted
- Agree to terms and conditions
The update process may take several minutes. Your iPad will restart automatically when the update finishes.
Make sure your iPad has enough battery (at least 50%) or keep it plugged in during updates. If the update doesn’t appear, check your internet connection or try again later.
Tips to Prevent Rotation Lock Issues
Taking preventive steps can help you avoid iPad rotation problems before they start. Simple habits and regular maintenance will keep your screen working smoothly.
Adjusting Settings and Controls
Check your rotation lock settings regularly. Open Control Center by swiping down from the top-right corner of your iPad screen. Look for the lock icon with a circular arrow – if it’s highlighted, your screen is locked.
Make sure you’re using your iPad in a supported position. Not all apps work in both portrait and landscape modes. Some apps only function in one orientation.
Keep your iPad case clean and properly fitted. Bulky cases with magnets can sometimes trigger the Smart Cover feature, which might affect rotation.
Quick Settings to Check:
- Disable Display Zoom in Settings > Display & Brightness
- Verify that lock orientation isn’t enabled accidentally
- Test rotation in different apps to confirm the issue isn’t app-specific
Regular System Maintenance
Update your iPadOS regularly. Apple often fixes bugs related to screen rotation in software updates. Go to Settings > General > Software Update to check for the latest version.
Restart your iPad weekly. This simple step clears temporary glitches that might affect rotation features. Hold the power button and either volume button until the slider appears.
Clean your iPad’s sensors occasionally. Dust can interfere with the accelerometer that detects movement. Use a soft, lint-free cloth to wipe around the edges.
Remove unnecessary apps running in the background. Too many active apps can slow down your iPad and affect rotation response. Double-click the home button or swipe up and hold to see and close background apps.
Advanced Solutions and Repair Options
When basic fixes don’t solve rotation issues on your iPad, you might need more powerful solutions. These approaches can resolve stubborn screen rotation problems that resist simpler troubleshooting methods.
Using Third-Party Repair Tools
Third-party repair tools can fix rotation issues when Apple’s built-in solutions fail. Dr.Fone System Repair is a popular option that can repair iOS system problems without data loss. This tool addresses underlying system errors that might prevent screen rotation.
To use repair software effectively:
- Download and install a reputable iOS system repair tool
- Connect your iPad to your computer with a USB cable
- Select the system repair option in the software
- Follow the guided steps to fix your device
These tools often provide two repair modes: standard and advanced. Standard mode fixes common issues while preserving data. Advanced mode tackles more serious problems but may erase content.
For persistent rotation issues, repair software can reset motion sensors and fix software corruption that regular restarts cannot address.
Seeking Professional Tech Support
When self-help methods fail, professional support becomes necessary. Apple’s Genius Bar offers direct assistance for hardware-related rotation problems. Appointments can be made through Apple’s website or app.
Verified experts on platforms like JustAnswer can diagnose issues remotely before you spend money on repairs. These professionals often identify whether the problem is:
- Hardware-related (damaged sensors)
- Software-related (system bugs)
- Settings-related (accessibility conflicts)
If your iPad is under warranty, Apple will likely fix hardware issues at no cost. Out-of-warranty repairs for motion sensor issues typically cost $99-$299 depending on the model.
Many repair shops offer diagnostic services for $20-50, which is often credited toward repair costs. Some professionals may suggest using AssistiveTouch as a temporary workaround while awaiting hardware repairs.
Frequently Asked Questions
iPads sometimes encounter rotation issues that can be frustrating. There are several common fixes that can solve most screen rotation problems quickly.
How do I enable screen rotation on my iPad if the control center doesn’t show the lock option?
If you can’t find the rotation lock in Control Center, first make sure you’re accessing Control Center correctly. On newer iPads, swipe downwards from the top-right corner of the screen.
The lock rotation icon looks like a padlock with a circular arrow around it. If it’s not visible, try restarting your iPad by holding the power button and then sliding to power off.
Sometimes the Control Center needs to be customized. Go to Settings > Control Center > Customize Controls to add the rotation lock option.
What steps should be taken if an iPad screen remains upside down or doesn’t rotate properly?
First, check if any case or cover is interfering with the iPad’s sensors. Remove any accessories and try rotating again.
If the screen remains upside down, try a force restart. Press and hold the Home button and Power button together until you see the Apple logo.
For newer iPad models without a Home button, quickly press and release the Volume Up button, then Volume Down button, and finally press and hold the Top button until the device restarts.
Why won’t my iPad screen rotate even when the rotation lock is disabled?
Some apps don’t support rotation. Check if the problem happens with all apps or just one specific app.
If the issue affects multiple apps, the iPad’s accelerometer might need calibration. Try restarting your device.
Background processes might be causing problems. Close all running apps by swiping up from the bottom of the screen and pausing in the middle, then swipe up on each app to close it.
How can I fix an iPad screen that has stopped rotating?
The most common fix is to check the rotation lock in Control Center. Make sure it’s turned off (not highlighted).
Try restarting your iPad by holding the power button and sliding to power off, then turning it back on.
If that doesn’t work, check for iOS updates. Go to Settings > General > Software Update to make sure your iPad has the latest version.
What troubleshooting methods are available if the screen rotation feature isn’t working on my iPad?
Reset all settings by going to Settings > General > Reset > Reset All Settings. This won’t delete your data but will return all settings to default.
Check if the problem occurs in Safe Mode. Power off your iPad, then power it on while holding the volume up button until it boots.
If all else fails, contact Apple Support or visit an Apple Store for hardware diagnostics, as the issue might be with the accelerometer.
How can I identify and use the Rotation Lock button on an iPad to control screen rotation?
The Rotation Lock button can be found in Control Center. On modern iPads, swipe down from the top-right corner of the screen to open it.
Look for the icon that shows a lock with a circular arrow around it. When the icon is highlighted (usually white or red), rotation lock is on.
Tap the icon to toggle rotation lock on or off. When it’s off, your screen will automatically rotate when you turn your iPad.