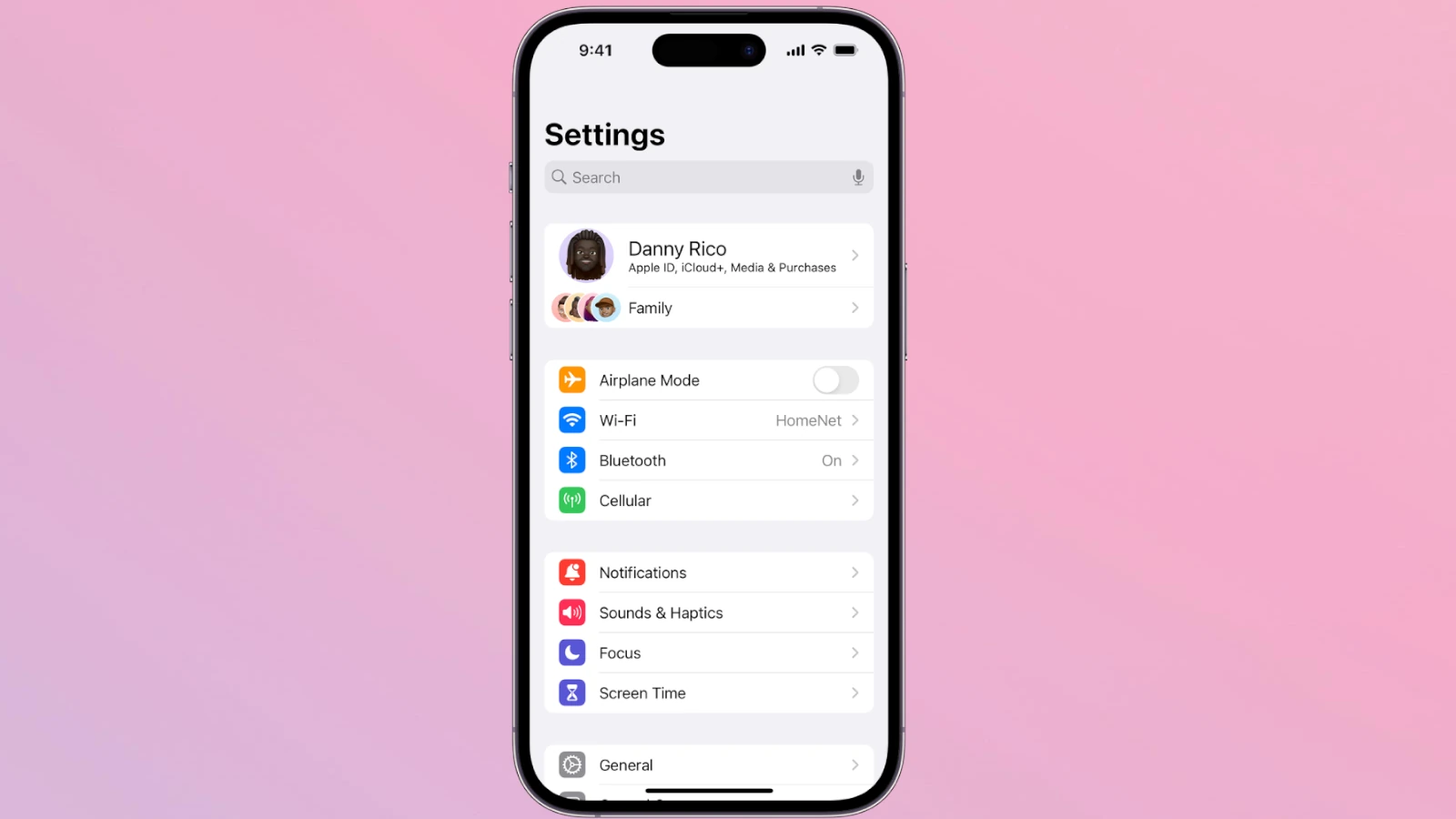Knowing how to access and adjust the settings on your phone or tablet is important for customizing and optimizing your device. Accessing the settings menu allows you to personalize your device to suit your preferences, change network options, customize display brightness, and configure notification sounds. It also enables you to manage your privacy and security settings, ensuring your device is secure and your personal information is protected.
For Android users, you can open the settings by swiping down from the top of the screen and tapping the gear icon. iPhone users can open settings by tapping the app on the home screen or using the search function to locate a specific setting. Customizing your phone’s settings enhances the device’s functionality and tailors its performance to your needs. This knowledge can help you resolve common issues and improve your overall user experience.
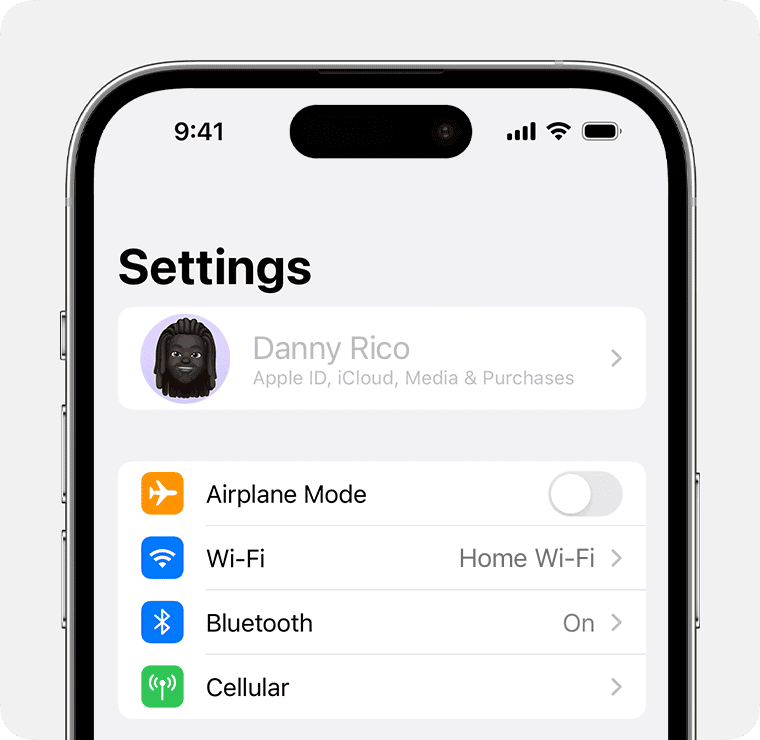
Detailed Guide for Android and iPhone
The Settings menu on your phone is the central hub where you can customize almost everything about your device. From modifying your network settings, managing your storage, fine-tuning your device’s appearance, to adjusting accessibility features, it all starts with finding your way to the Settings app. Here’s how you can get there:
Android Phones
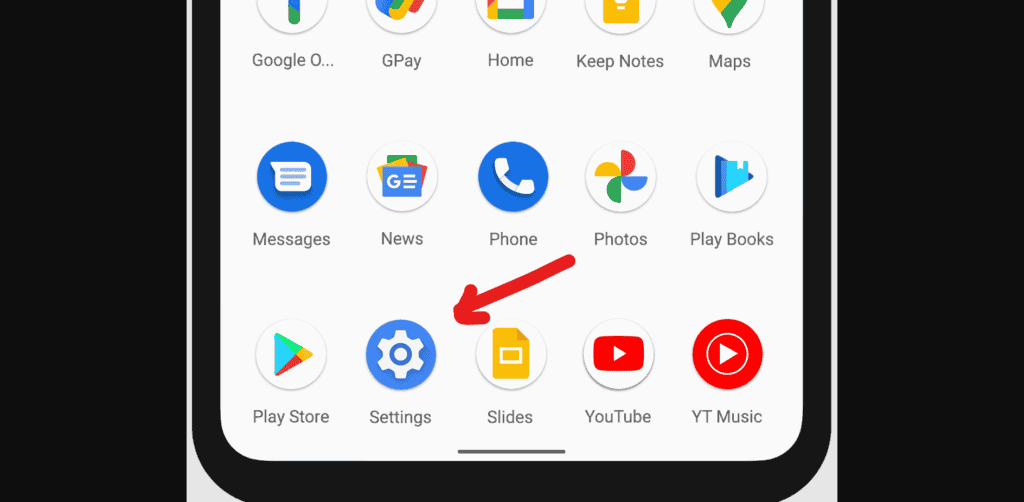
There are a few easy ways to find and open your settings icon on Android:
How To Find The Settings Icon On Android
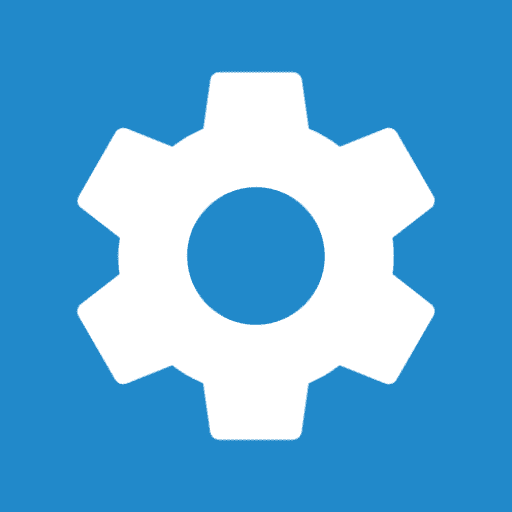
- Swipe Down: Swipe down from the top of your screen to reveal the notification panel.
- Tap the Gear Icon: Look for a gear-shaped icon in the top-right corner of the panel and tap it.
- Navigate or Search: Scroll through the settings menu or use the search bar to find the desired setting.
Other Settings Tips
- The Settings App:
- Look for the gear-shaped Settings icon directly on your home screen or in your app drawer.
- If it’s not immediately visible, swipe up from the bottom of the screen to access the App Drawer and locate it there.
- Quick Settings Panel:
- Swipe down from the top of your screen once to partially reveal the Quick Settings panel.
- Swipe down again to fully expand it.
- Tap the gear icon in the top right corner.
iPhone
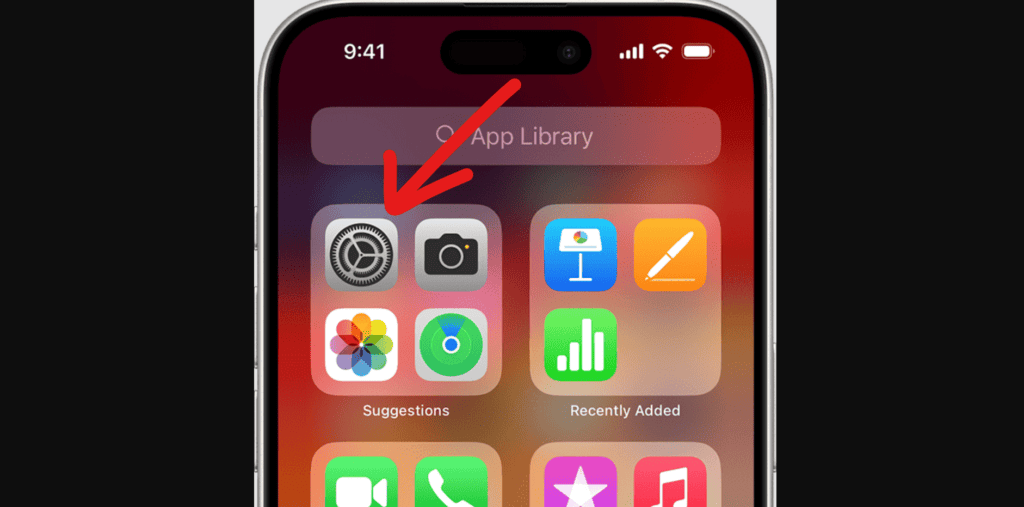
The Settings app on an iPhone is simple to access once you locate the Settings App Icon (see Below). You can find the gear-shaped Settings icon directly on your home screen or
How To Find The Settings Icon On iPhone
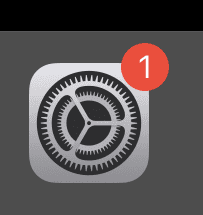
- Locate the Settings App: Look for the gear icon on your home screen. It might sometimes be in a folder labeled “Utilities.”
- Tap the Icon: Tap the gear icon to open the Settings app.
- Browse or Search: Scroll through the different categories or use the search bar at the top to find the specific setting you need.
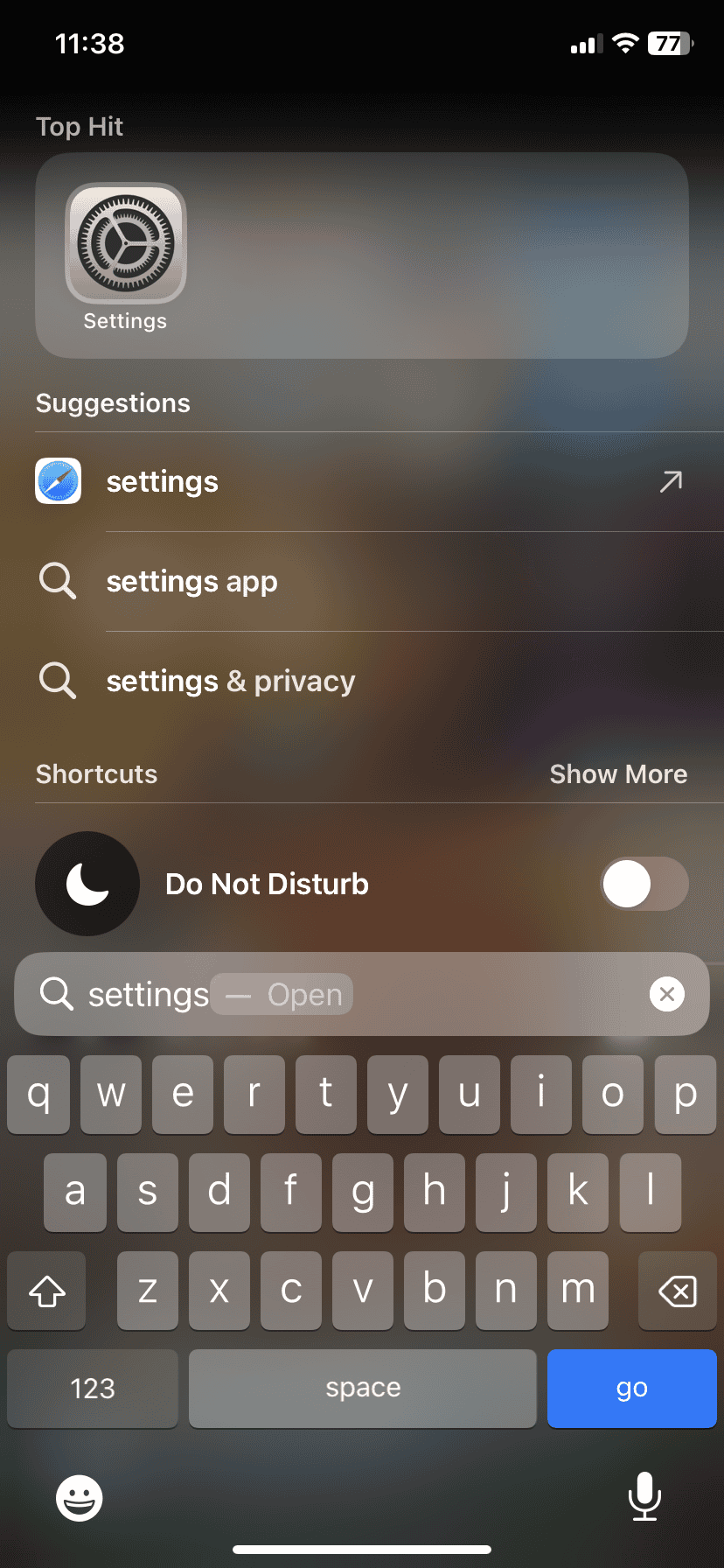
Additional Tips
- Search: Both Android and iPhone have a search function within their operating system. Searching for “settings” should quickly reveal the app.
- Control Center (iPhone): Some settings on an iPhone are accessible from the Control Center. Swipe down from the top right corner of your screen to see if the setting you need is there.
Alternative Methods (Both iPhone and Android)
- Voice Commands: Use voice assistants like Siri (iPhone) or Google Assistant (Android) to open settings by saying, “Open settings” or “Go to settings.”
- Search Bar: On most phones, you can search for “settings” in the app drawer or home screen search bar to quickly access the app.
Key Takeaways
- Accessing device settings is crucial for personalization and functionality.
- Each phone or tablet has a settings menu, allowing for various adjustments.
- Customizing settings can optimize your device’s performance and user experience.
Table of Common Settings Options
Here’s a quick overview of some of the most common settings sections you might find on your phone:
| Setting Category | Examples |
|---|---|
| Connectivity | Wi-Fi, Bluetooth, Cellular |
| Display & Sound | Brightness, Volume, Ringtone, Wallpaper |
| Security | App permissions, Screen lock, Password |
| Notifications | Manage app alerts |
| Battery | Battery percentage, Battery saving modes |
Understanding Your Settings Menu
The organization of the settings menu will slightly differ between Android brands and iPhones. However, here’s a general idea of what you can expect:
| Setting Category | Common Options |
|---|---|
| Network & Connectivity | Wi-Fi, Bluetooth, Cellular Data, Airplane Mode |
| Display & Wallpaper | Brightness, Font size, Dark mode, Screen timeout |
| Sound & Vibration | Ringtones, Notifications, Volume |
| Battery & Power | Battery health, Power saving modes |
| Storage | View used and available space, Manage apps |
| Security & Privacy | Screen lock, App Permissions, Location settings |
| Accessibility | Hearing, vision, and interaction adjustments |
| About Phone | Software version, System updates |
Navigating to Phone Settings
Quickly changing settings on your phone requires knowing how to access them. This guide explains the simplest ways to reach settings on both Android and iOS devices.
Using Quick Settings Panel
On Android devices, access settings fast through the Quick Settings panel. Swipe down from the top of the screen to reveal the notifications panel. At the top, you’ll see tiles for Wi-Fi, Bluetooth, and more, which is your Quick Settings tray. Look for a gear icon labeled Settings and tap it to enter the main settings menu.
For iOS users, the Control Center serves a similar purpose. Swipe down from the top-right corner of the screen on newer iPhones, or up from the bottom edge on older models. Then, tap the gear icon to open settings.
Access Through Home Screen and App Drawer
Both Android and iOS allow settings access from the home screen. On Android, find the Settings app icon on your home screen or app drawer and tap it to open. The app drawer holds all your apps and is accessible via a swipe up from the bottom of the home screen on many Android devices, like Samsung Galaxy, Xiaomi, or Google Pixel.
For iOS devices, the Settings icon usually lives on the home screen. Tap it to enter your phone’s settings. If you can’t find the icon, swipe down on the home screen to use the search bar. Type “settings” and select the app when it appears in the results.
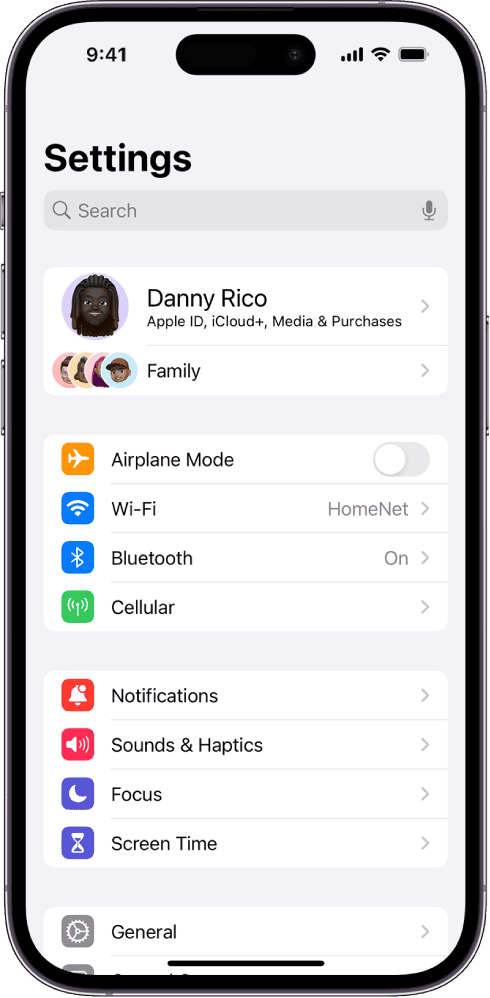
Customizing Key Settings
In the quest to make your phone work just right for you, a journey into its setting options can be very rewarding. From tweaking connectivity to refining your personalization options, key settings offer a multitude of ways to tailor your mobile experience.
Connectivity Options
Phones pack various settings to manage your connections. You can toggle Wi-Fi, adjust Bluetooth options, and switch on airplane mode with ease. For data savers, tweaking data usage to limit background activity helps reduce consumption. Network settings often include options to reset them, making troubleshooting simpler.
Personalization Settings
Your phone’s look and feel are yours to choose. You can change wallpapers and themes for a fresh look. Brightness settings help adapt the display to your environment while keyboard and home screen settings make typing and navigation smooth and personal. Profiles allow you to switch between modes based on your needs.
Security and Privacy Settings
Security is a top priority, and phones offer extensive options in this area. You can set passwords and even encrypt your device for extra safety. Privacy settings give control over location services and developer options.
Account Management
Managing your accounts is straightforward with settings. Add or remove your Google account and connect to various cloud services. Backup & reset features keep your data safe, while Google settings sync your preferences across devices.
System Preferences
Within system preferences, you find general settings like battery optimization, storage management, and date & time configurations. Accessibility features cater to various needs, making phones usable for everyone.
Application Management
Manage your apps efficiently with built-in settings. You can control notifications, adjust permissions, and set default app settings. Permission management is key to maintaining privacy and security. The app library helps you to organize and find apps quickly.
Each section of your phone’s settings is a step toward a more personalized and efficient mobile experience. Make the most of these options to get the best out of your device.
Understanding Settings Icons
The gear icon universally represents the settings menu in many apps and operating systems, including Android and iOS. Recognizing this icon can be helpful when you’re scanning through your home screen or app drawer, looking for quick access to your phone’s settings. It helps you spot the right place to tap without second-guessing.
| Operating System | Icon |
| Android | 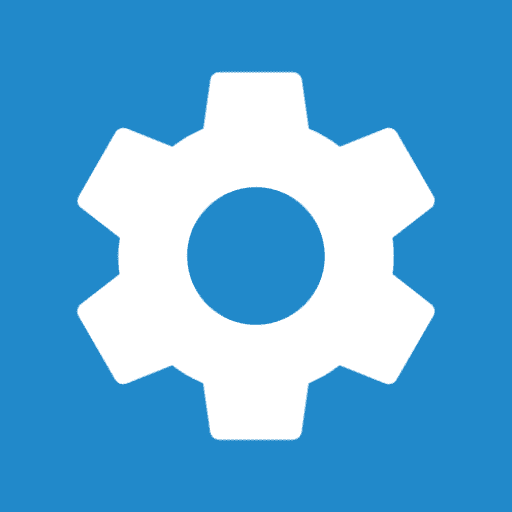 |
| iOS | 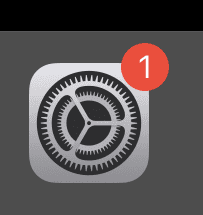 |
What You Can Change In Settings
Before diving into the specific settings, it’s essential to know where to find and how to adjust them. Your phone’s settings allow for a range of adjustments from connectivity to personalization, each aimed at enhancing the device’s usability and performance.
Connectivity Options
To manage your phone’s internet, Wi-Fi, and Bluetooth connections, tap the gear icon in the notification bar. This leads to a menu where you can turn connections on or off and set preferences. For Data Usage, locate the ‘Connections’ or ‘Network & Internet’ section to monitor and control how much data your apps consume.
Display and Sounds
Brightness levels, night mode, and sound settings live under the ‘Display’ and ‘Sound’ sections. You can automate brightness settings to adapt to your environment or adjust them manually to suit your comfort. For sounds, choose ringtones or adjust volume levels under ‘Sound.’
Managing Notifications and Privacy
Head over to the ‘Notifications’ section to customize alert styles and prioritization. Privacy settings are also critical, found under ‘Privacy’ or ‘Security,’ often requiring a password or biometric verification to access sensitive options.
Personalization and Accessibility
Through ‘Personalization’ settings, change your device’s appearance via themes, wallpapers, or icon packs. Accessibility features may include text size, magnification, or speech output options that make the device easier to use for those with impairments.
System and Device Management
Maintaining your phone’s performance involves managing battery life and being aware of the general settings. Find ‘Battery’ to check usage or enable power-saving modes. Developer options provide advanced controls for those familiar with making deeper system adjustments.
These precise methods of adjustment empower users to refine their devices for a more tailored and efficient smartphone experience.
FAQs
What Is The Phone Settings App used For?
Settings are the primary control panel for your phone. You can change everything from the wallpaper and ringtone to Wi-Fi connections and security options. Here’s how to find your phone’s Settings app, no matter what kind of phone you have.
What’s The Fastest Way To Open Settings On My Android
Android users can often use the search bar at the top of their home screen or app drawer.
- Swipe down for Quick Settings: Start by swiping down from the top of the screen. Depending on your phone, you might need to swipe twice to see all of the Quick Settings.
- Tap the gear icon: In the top right corner of the Quick Settings panel, there’s a gear icon. Tapping this takes you to the Settings app.
- App Drawer: If you don’t see the icon in Quick Settings, you’ll always find the Settings app in the app drawer. You can usually open the app drawer by swiping up from the bottom of the screen. The Settings icon looks like a gear.
What’s The Fastest Way To Open Settings On My iPhone
For iPhone users, swiping down on the home screen will reveal Spotlight Search, a powerful tool to search for the settings menu or specific settings options directly.
- Find the Settings app on your Home Screen: The Settings app, represented with a gear icon, is usually on one of your Home Screens. If you don’t see it, swipe left on your screen until you find the App Library and search “Settings”.
- Ask Siri: You can activate Siri (Apple’s voice assistant) and say “Open Settings”.
What steps are needed to access the settings on a Samsung device?
Samsung devices are the same as Android devices so follow those instructions. On a Samsung device, swipe down from the top of the screen to reveal the Quick Settings panel, then tap the gear icon to enter settings. Alternatively, locate the Settings app in your app drawer.
Can I launch phone settings directly from the Google app?
Yes, using the Google app, type in a setting you’re looking for or just the word ‘settings’, then select the result to open the settings on your phone directly.
What is the method to access app-specific settings on my phone?
To access settings for a specific app, go to the main Settings menu, tap ‘Apps’ or ‘Application Manager’, select the app, then choose the ‘App Settings’ or ‘Notifications’ to adjust settings as needed.