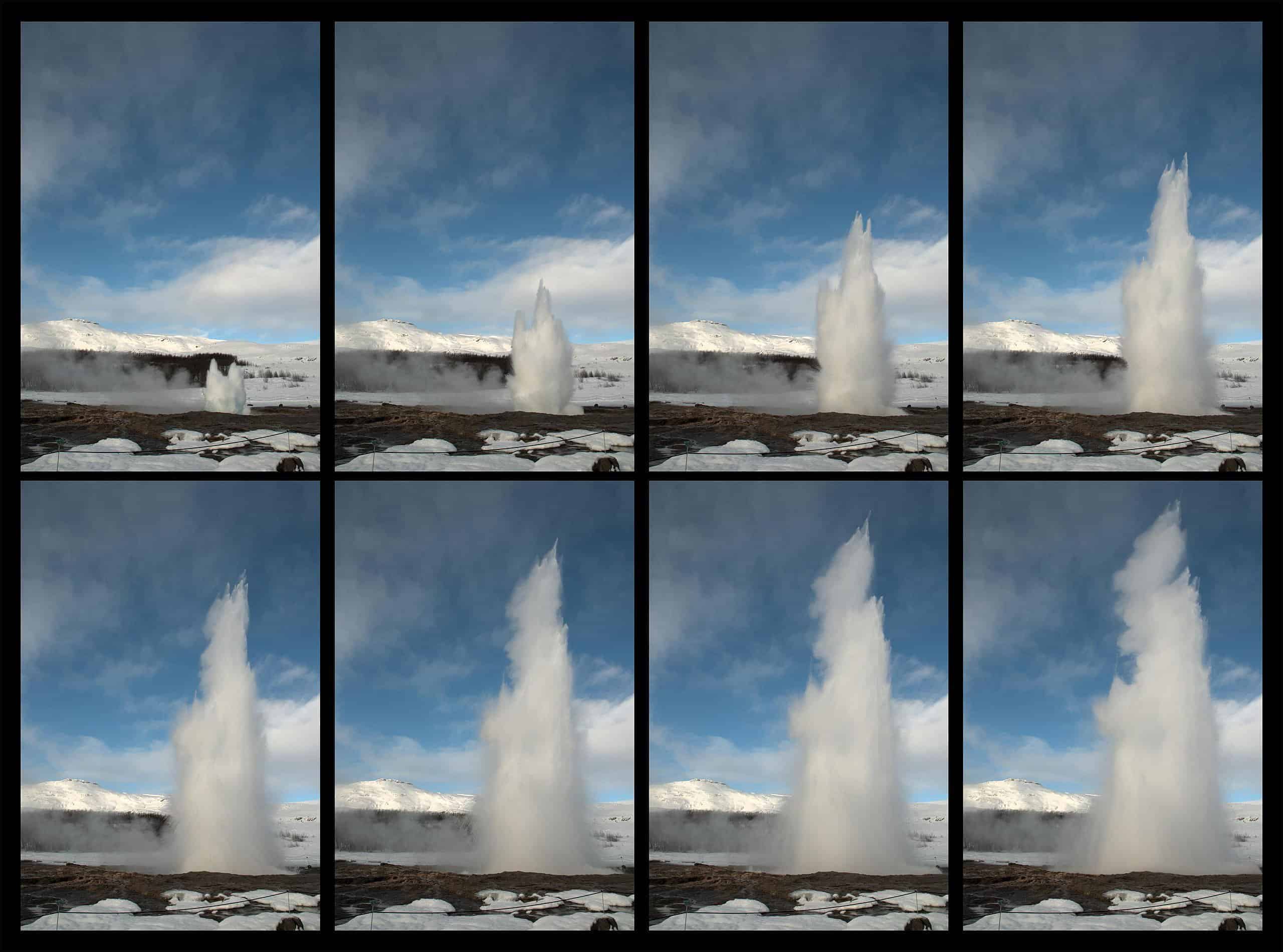Capturing fast action with your iPhone is easy using Burst mode. With Burst mode, your iPhone can take a lot of photos quickly. You can use it for sports, pets, or other quick moments. On your iPhone, you can turn on Burst mode by swiping or holding the shutter button. Then you can take lots of photos and pick the best ones. Burst mode helps you capture perfect shots, especially with fast-moving or unexpected moments.
Once you’ve taken your burst photos, you can easily manage them in the Photos app. You can select the best photos and delete the rest to save space.
Image Credit: Papa November, CC BY-SA 3.0 https://creativecommons.org/licenses/by-sa/3.0, via Wikimedia Commons
Master the Art of iPhone Burst Mode Photography
What is Burst Mode?
Burst mode is a camera feature that lets you take multiple photos in rapid succession. It’s perfect for capturing fast-moving action, ensuring you don’t miss the perfect shot. On iPhones, it’s easy to activate and use, letting you snag that ideal moment, whether it’s a kid’s soccer game or a pet’s playful jump.
How to Use Burst Mode
There are two main ways to trigger burst mode on your iPhone:
- Shutter Button: Open the Camera app and simply press and hold the shutter button. The camera will continuously capture photos until you release your finger.
- Volume Button: You can also use the volume up button to activate burst mode. This can be more comfortable for some users, especially when taking photos in landscape orientation.
Viewing and Selecting Burst Photos
After you’ve captured a burst of photos, you can easily review them in the Photos app.
- Open Photos: Go to your Photos app and locate the burst photo, which will be displayed as a stack of images.
- Tap “Select”: Tap the burst photo, then tap “Select.”
- Choose Your Favorites: Swipe through the photos and select the ones you want to keep by tapping the circle in the bottom-right corner of each image.
- Tap “Done”: Once you’ve selected your favorite shots, tap “Done.” You can then choose to “Keep Everything” or “Keep Only [number] Favorites.”
Tips for Using Burst Mode
- Hold Your Phone Steady: Keep your iPhone steady while capturing a burst to ensure sharp images. Consider using a tripod or other stabilization tool for best results.
- Experiment with Different Subjects: Burst mode isn’t just for action shots. Try it for capturing portraits, group photos, or even landscapes to get a variety of options and choose the best one.
- Choose the Right Lighting: Good lighting is crucial for any photo, including burst shots. Ensure your subject is well-lit, especially if they’re moving quickly.
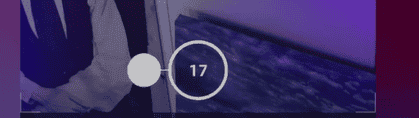
When to Use Burst Mode
| Scenario | Why Burst Mode is Ideal |
|---|---|
| Sports and Action Photography | Capture the peak of action and choose the best frame. |
| Pet Photography | Capture unpredictable movements and playful moments. |
| Group Photos | Increase the chances of everyone having their eyes open and smiling at the same time. |
| Selfies | Take multiple shots to find the most flattering pose and expression. |
Key Takeaways
- Burst mode enables capturing multiple photos in quick succession on an iPhone.
- Activation of Burst mode varies by iPhone model.
- Users can select their preferred images from a burst in the Photos app.
Capturing Burst Photos on iPhone
Burst mode on the iPhone allows users to capture quick succession of photos, ideal for action shots or fast-moving subjects.
Understanding Burst Mode
Burst mode is a feature of the iPhone’s camera that takes multiple photos at once when the shutter button is held down. This function is particularly useful for capturing moments that happen too quickly for a single shot to do justice. It shoots a series of images, which gives users a better chance of getting that perfect picture.
Accessing Burst Mode
To access Burst mode, users need to open the Camera app from the lock screen or the home screen. For iPhone models with a physical Home button, Burst mode is activated by pressing and holding the shutter button. On newer iPhone models without a Home button, the feature can be used by swiping the shutter button to the left. The option to Use Volume Up for Burst can be enabled in Settings under Camera, which allows users to take burst photos using the iPhone’s volume up button.
Taking Burst Photos
Once in Burst mode, users can take burst photos by tapping and holding the shutter button or the volume up button (if the Use Volume Up for Burst setting is enabled). The camera will keep taking photos at a high speed until the button is released. To maintain focus while taking burst photos, press and hold on the screen where the subject is until a yellow box appears, indicating the focus is locked. After taking the burst photos, they can tap the burst thumbnail to select and keep the desired photos.
Managing Burst Photos
When capturing action shots with your iPhone, burst mode can be a crucial feature. These photos allow you to preserve every moment of action, giving you the flexibility to select the best images afterwards. Here’s how to effectively manage your burst photos for optimal organization and use.
Viewing and Selecting Favorites
To view burst photos, open the Photos app and navigate to the Albums tab. Scroll down and select the Bursts album. Tap a burst to review its content and a thumbnail will show all the pictures in the burst stack. Tap Select to see each photo. Images with a gray dot underneath are recommended by the Photos app as the best shots based on composition and focus. Select your favorites by tapping the circle in the corner of each photo, then tap Done. To only save your chosen shots, opt for the Keep Only X Favorites option.
Organizing and Deleting Bursts
After selecting favorites, each chosen picture appears in your Camera Roll and Photo Library as individual images. The rest of the burst, if not selected as favorites, remains in the Bursts album as a stack, which you can delete by tapping the burst and selecting Delete. If you choose to keep the entire burst, it will remain organized as a single stack within your Bursts album, allowing you to revisit and select additional photos at any time.
Transferring and Utilizing Bursts
Sharing and transferring burst photos is as simple as sharing a regular photo. Whether through Mail, Messages, or other apps, you can send individual images or the entire burst. If you use iCloud, bursts will upload to iCloud Photos, making them accessible across devices. Select bursts using the Photos app or navigate using Albums to quickly find and share your action shots.
Frequently Asked Questions
This section answers common queries about using Burst mode on an iPhone to help users swiftly capture multiple photos in rapid succession.
How do you enable Burst mode to take rapid photos on an iPhone?
To enable Burst mode, open the Camera app and press and hold the Shutter button. For newer iPhone models, swipe the Shutter button to the left and hold. Release your finger to stop capturing burst photos.
What are the steps to view and select photos from a Burst on an iPhone?
To view and select photos from a Burst, open the Photos app and navigate to the Burst photo. Tap Select, then swipe through and mark the individual photos you wish to keep by tapping them. Press Done to save those selections.
Can you use the timer function on an iPhone to take Burst photos?
The timer function on an iPhone is not designed to take Burst photos. Burst mode requires manual control by holding the Shutter button or using the volume buttons, if that option is enabled in settings.
Is there a way to take Burst photos using the volume button on an iPhone?
Yes, to take Burst photos with the volume button, go to Settings > Camera and enable ‘Use Volume Up for Burst’. Then, press and hold the volume up button to capture Burst photos.
How do you delete individual photos from a Burst sequence on an iPhone?
To delete individual Burst photos, first select the Burst and tap Select. Choose the photos you do not want to keep and tap the trash icon. Confirm to delete the unwanted photos from the sequence.
In what scenarios is using Burst mode on an iPhone particularly useful?
Burst mode is particularly useful for capturing fast-moving subjects or action shots where timing is crucial. It helps in selecting the best shot out of numerous ones taken in quick succession.