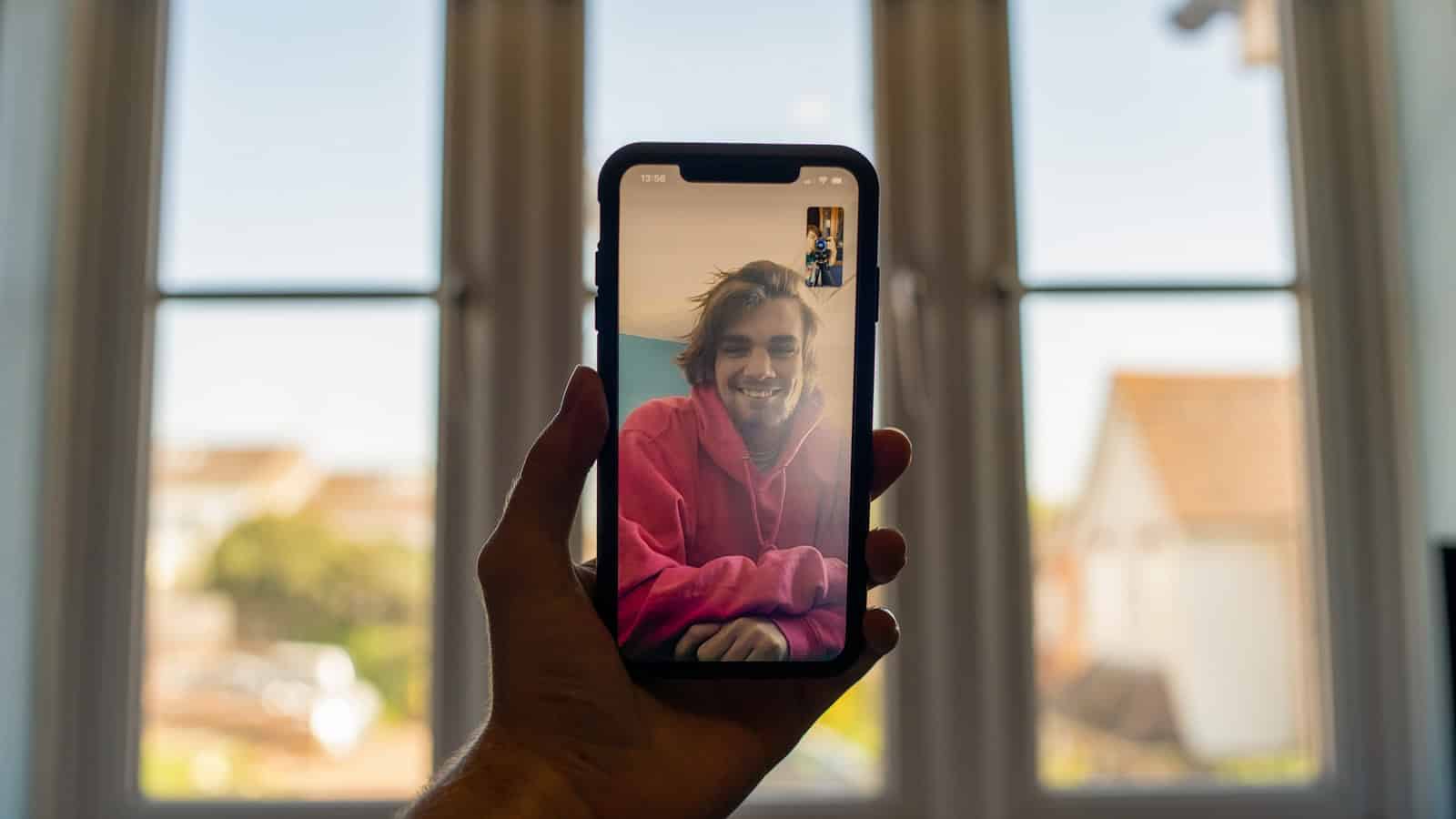FaceTime is a popular way to stay in touch with family and friends, as well as colleagues. However, it can sometimes have problems just like any other technology. If FaceTime isn’t working on your iPhone or iPad, start by checking your settings and making sure your device is up to date. Sometimes, a simple change can fix the problem. Poor internet connections or incorrect date and time settings can also cause FaceTime issues, so it’s important to check these as well.
If the problems continue, you might need to reset network settings or try more advanced troubleshooting. For those who are still having trouble, there are more in-depth solutions available. This guide will walk you through basic checks as well as more involved fixes to help you get back to making smooth FaceTime calls.
Troubleshooting FaceTime Issues
If you’re facing issues with FaceTime this troubleshooting guide will help you get back to your virtual conversations in no time.
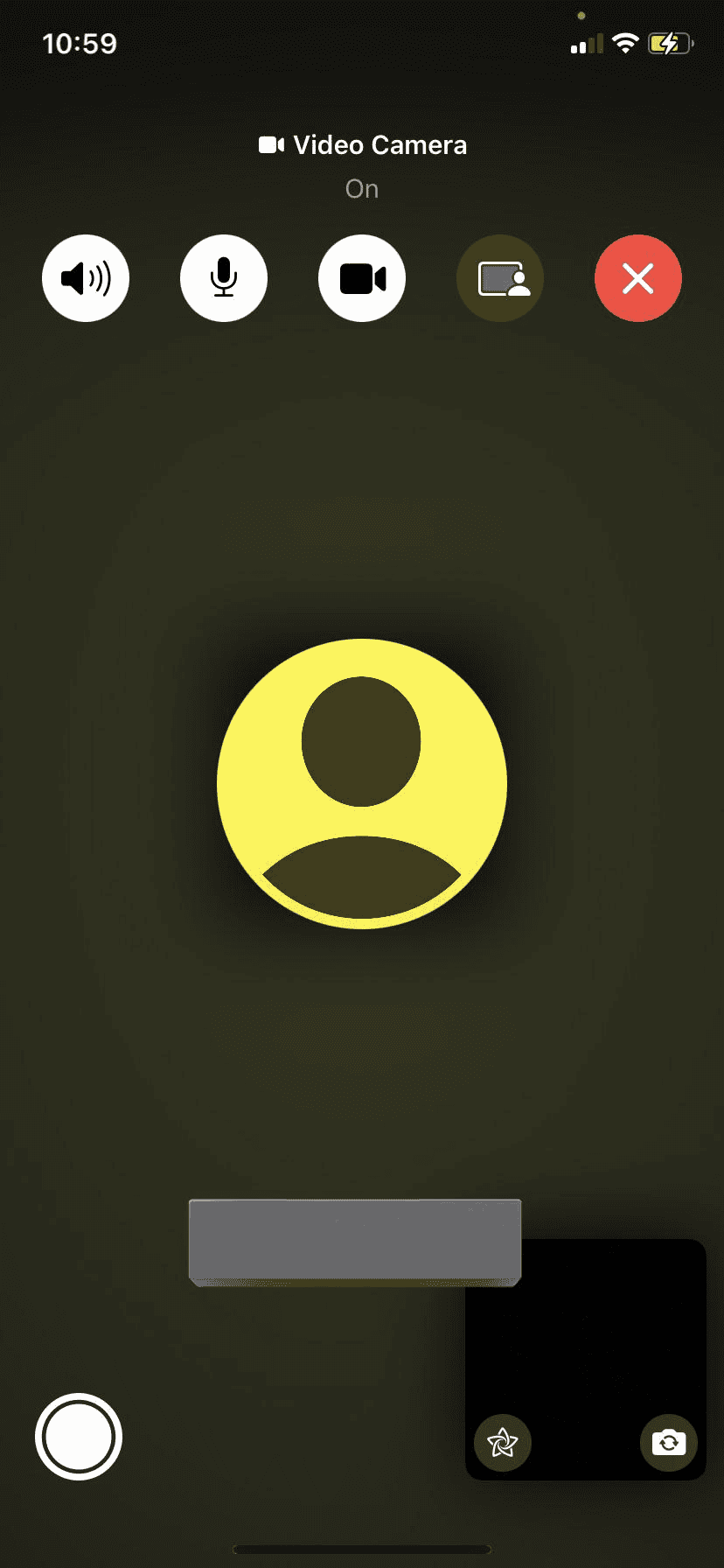
Common FaceTime Problems and Solutions
FaceTime Unavailable Error
The “FaceTime unavailable” error can be frustrating, but it doesn’t always indicate a problem on your end. Here are some possible causes and solutions:
| Possible Cause | Solution |
|---|---|
| Recipient’s phone is off or on Do Not Disturb mode. | Try calling later or check if they’re available. |
| Recipient is on another call or didn’t answer. | Try again later or contact them through other means. |
| Recipient doesn’t have FaceTime enabled. | Ask them to check their FaceTime settings. |
| Recipient is not connected to the internet or is in an unsupported region. | Confirm their internet connection and location. |
| Incorrect or blocked contact information. | Verify the contact details and ensure you’re not blocked. |
| Issue on your end. | Restart your device, update software, check FaceTime settings, and test your internet connection. |
FaceTime Not Connecting
If FaceTime is taking forever to connect, here’s what you can do:
- Check Apple’s system status page for any reported outages.
- Sign out of FaceTime and then sign back in.
- Limit the number of participants in Group FaceTime calls.
- Reset your network settings.
FaceTime Lagging or Frozen
Experiencing choppy video, robotic audio, or a frozen screen? Try these tips:
- Close unnecessary apps, especially those using the camera.
- Restart your device.
- Delete and reinstall the FaceTime app.
- As a last resort, consider a factory reset (back up your data first).
Advanced Troubleshooting Tips
If the basic solutions don’t work, here are some additional steps you can take:
- Check for carrier restrictions: Some carriers may have restrictions on FaceTime usage. Contact your carrier for details.
- Disable VPN or firewall: If you’re using a VPN or firewall, try temporarily disabling it to see if it resolves the issue.
- Contact Apple Support: If none of the above solutions work, it’s time to seek assistance from Apple Support. They can help you diagnose the problem and provide further guidance.
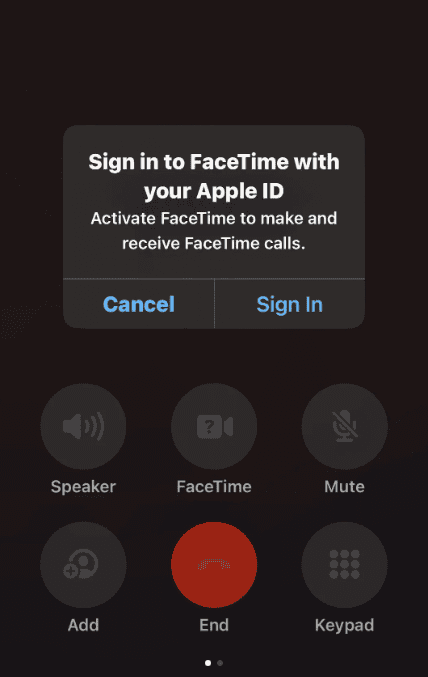
By following this comprehensive troubleshooting guide, you can tackle most FaceTime issues and get back to enjoying seamless video and audio calls with your friends, family, and colleagues.
Key Takeaways
- Check settings and update your device to resolve FaceTime issues
- Ensure correct internet speed and date settings
- Follow advanced troubleshooting if basic steps don’t work
Preliminary Checks and Settings
Make sure your device is compatible with FaceTime, has a stable internet connection, and is using the correct Apple ID. Also, update your software to the latest version.
Ensuring Device Compatibility
FaceTime works on a range of Apple devices, including iPhones, iPads, and Macs. Make sure your device supports FaceTime. For newer features, you may need a recent model.
Open the Settings app. Navigate to the General section. Tap About to check your device model and iOS version.
Older devices may not support HD FaceTime. Cellular data must also be enabled for FaceTime on iPhones and iPads. To check, go to Settings > Cellular and ensure the FaceTime toggle is on.
Checking Internet Connectivity
A stable internet connection is necessary. Ensure your device is connected to Wi-Fi or has an active cellular data connection. For Wi-Fi, open the Settings app, tap Wi-Fi, and select your network. Verify it’s connected.
For cellular data, check if it’s turned on by going to Settings > Cellular. Scroll down and make sure FaceTime is toggled on. Weak or spotty connections can affect call quality. If possible, switch to a stronger Wi-Fi network.
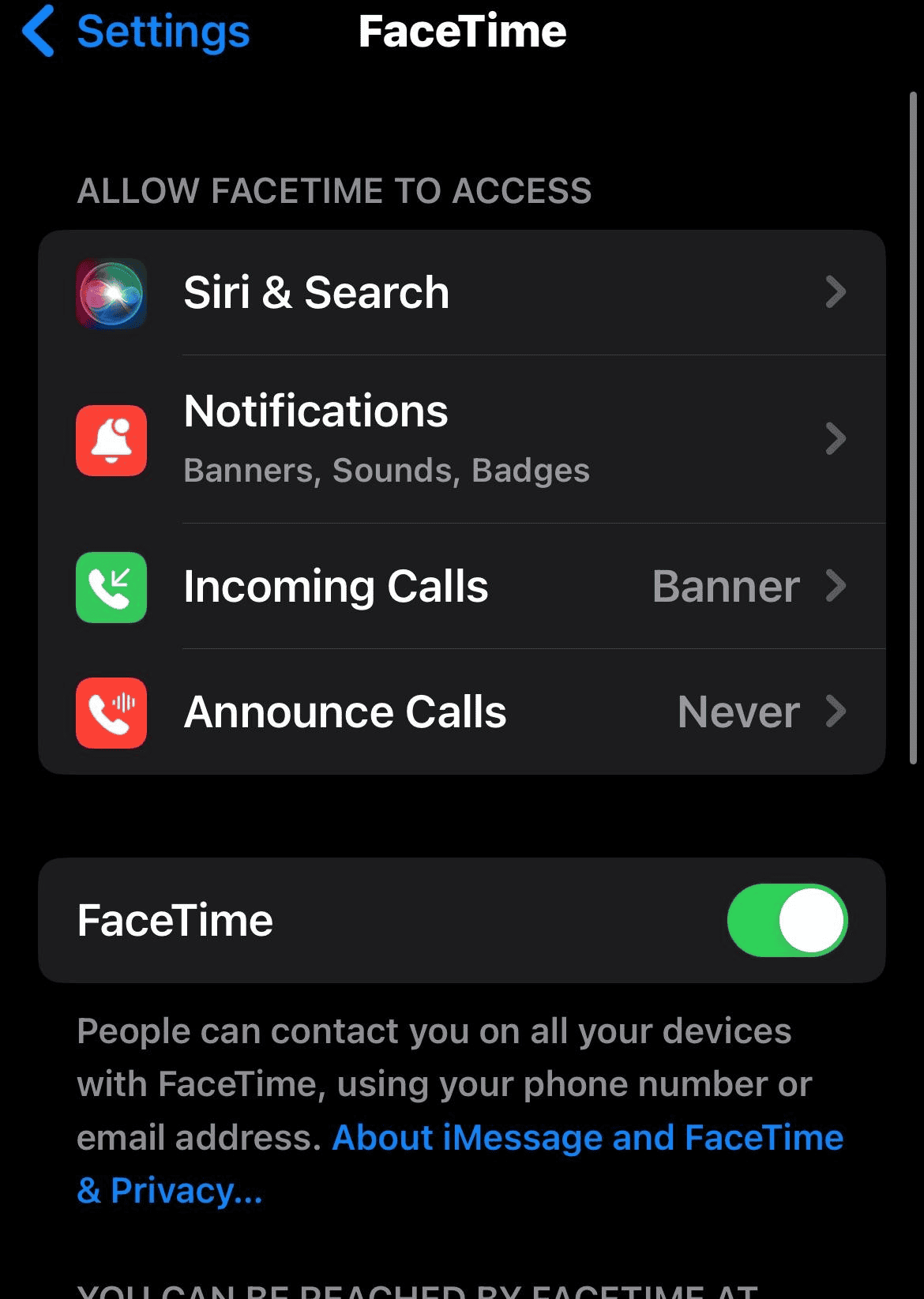
Verification of Apple ID and Activation
FaceTime requires an active Apple ID. Open the Settings app. Tap on your name at the top to view your Apple ID. Ensure your Apple ID is logged in.
Next, navigate to Settings > FaceTime. Verify your phone number and email are listed. Toggle FaceTime off and then on to reactivate it. An activation message may appear. Follow the prompts to complete activation.
Updating to the Latest Software
Always keep your software up to date. Software updates include bug fixes for FaceTime. Open the Settings app. Go to General > Software Update.
If an update is available, tap Download and Install. Follow the steps to complete the update. Make sure your internet connection is stable during the process. Updates often require a restart of your device.
Advanced Troubleshooting Steps
There are several steps to fix FaceTime issues. This involves checking network connections, adjusting settings, and seeking professional help.
Assessing Network Connection Issues
First, check the Wi-Fi connection. Ensure the device is connected to a stable network. Sometimes, switching to a cellular connection can resolve the issue. If the problem persists, try restarting the router. Slow or intermittent connections might cause FaceTime to drop calls or not work at all.
Resetting network settings can also help. Go to Settings > General > Reset > Reset Network Settings. This will reset all network-related settings, including Wi-Fi passwords. Testing the internet speed can provide insight into whether the connection is the root cause. A slow speed might need addressing by the internet service provider.
Exploring Facetime Settings and Restrictions
Review the FaceTime settings in the Settings app. Make sure FaceTime is turned on. Sometimes, toggling FaceTime off then on can fix the issue. Check that the correct phone number or email is selected under FaceTime settings. Also, confirm that the iMessage is not linked to an inactive number.
Check Screen Time and Content Restrictions. Go to Settings > Screen Time > Content & Privacy Restrictions and ensure FaceTime is not restricted. Make sure the device’s microphone and camera are not blocked in the settings. If using multiple cameras or microphones, verify the selected options in the menu bar.
Seeking Professional Support and System Status
If the troubleshooting steps do not work, contacting Apple Support is advisable. They can provide more detailed help. Sometimes, an issue might be part of a larger outage affecting many users. Checking Apple’s System Status page can reveal if there are known issues with FaceTime.
FaceTime audio and group FaceTime features may have specific troubleshooting steps. If these features are problematic, mentioning this to Apple Support can help target the issue. Household routers sometimes have firewalls that block certain connections, so checking router settings might be necessary too.