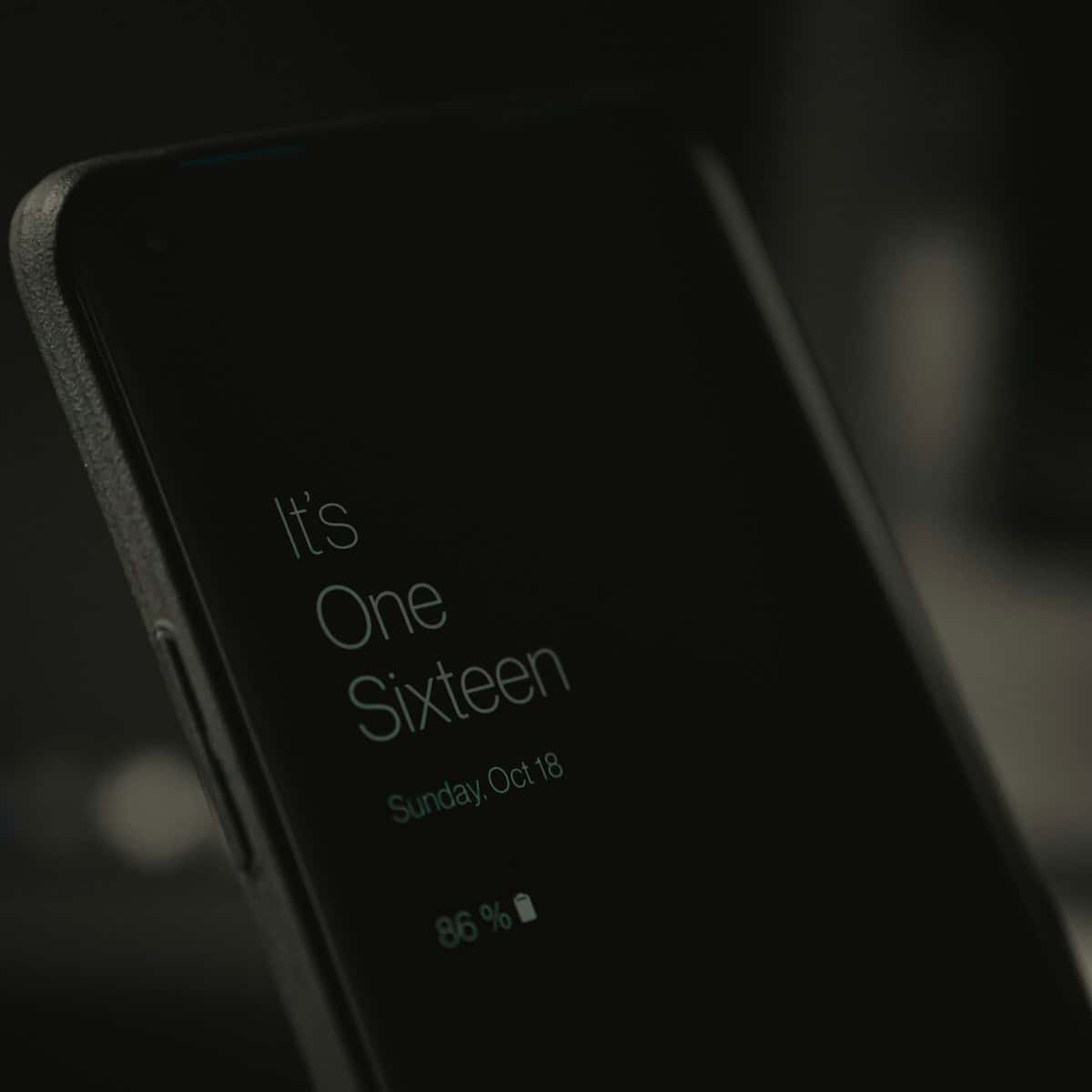If your Always On Display isn’t working, it can be frustrating, but most of the time it’s very simple: the most common reason is that the Low Power Mode is turned on, which saves battery by disabling the feature. Turning off Low Power Mode can often solve the problem. Although the Always-On Display feature is designed to be seamless and convenient, there can be occasional issues. By understanding the common causes of Always-On Display malfunctions and following the troubleshooting steps in this guide, you can get your display working again.
If the issue persists, you can contact Apple Support for assistance. Sometimes, specific settings on your phone or smartwatch might interfere with the Always On Display. For instance, sleep or power-saving modes can also turn off this feature. Checking these settings might help restore the Always On Display. In some cases, the issue might be more complex, involving device-specific settings or software updates. Users might need to explore advanced troubleshooting steps, like updating their operating system or resetting certain settings.

Troubleshooting Always-On Display Issues
Quick Checks
- Is Always-On Display Enabled?: Head to Settings > Display & Brightness > Always On Display. Make sure the toggle is switched on.
- Is Low Power Mode Off?: Low Power Mode can disable Always-On Display to conserve battery. Go to Settings > Battery and turn it off.
- Is Your iPhone Face Down or Covered?: Always-On Display turns off when your iPhone is face down or covered to save battery and protect privacy.
- Are You Using a Focus Mode?: Some Focus modes may disable Always-On Display. Check your Focus settings to see if this is the case.
- Have You Restarted Your iPhone?: A simple restart can often fix minor software glitches.
Deeper Troubleshooting
If the quick checks didn’t solve the problem, try these more advanced steps:
| Issue | Solution |
|---|---|
| Always-On Display turns off too quickly | Check the “Auto-Lock” setting in Settings > Display & Brightness. A shorter auto-lock time might cause Always-On Display to turn off sooner. |
| Always-On Display shows incorrect time or information | Make sure “Set Automatically” is enabled in Settings > General > Date & Time. |
| Always-On Display is dim or hard to see | Increase the screen brightness in Control Center or Settings > Display & Brightness. |
| Always-On Display is not working after a software update | Try resetting all settings (Settings > General > Transfer or Reset iPhone > Reset > Reset All Settings). This won’t erase your data but will restore default settings, which might fix the issue. |
When to Contact Apple Support
If you’ve tried all the troubleshooting steps and Always-On Display still isn’t working, it’s time to reach out to Apple Support. They can help you diagnose the problem and provide further assistance.
Key Takeaways
- Disable Low Power Mode to fix Always On Display.
- Check if sleep or power-saving mode is interfering.
- Advanced steps might be needed for persistent issues.
Troubleshooting Always On Display Issues
When Always On Display (AOD) is not working, it can be frustrating. The following steps will guide you through common fixes for this issue on both Android and iPhone devices.
Checking Basic Settings
First, make sure the AOD feature is enabled. On Android, open the Settings app and go to Lock screen. Tap on Always On Display to enable it. For iPhones, go to Settings, then Display & Brightness. Toggle the switch for Always On Display.
Sometimes you might accidentally turn off AOD. Double-check the settings. Swipe up or tap on your screen to see if AOD appears. If not, proceed to the next steps.
Software Update and Restart Procedures
Outdated software can cause AOD to malfunction. Check for updates by going to Settings > Software Update. Download and install any available updates.
Next, try restarting your device. On Android, press and hold the power button, then tap Restart. For iPhones, press and hold the volume and side buttons together until you see the slider. Drag it to restart.
If a simple restart doesn’t work, a force restart might help. For iPhones, press and release the volume up button, then the volume down button, then press and hold the side button until the Apple logo appears. For Android, press and hold the power and volume down buttons until the device restarts.
Power and Battery Considerations
AOD might stop working if your device is in Low Power Mode. On Android, go to Settings > Battery and ensure Power Saving Mode is off. For iPhones, navigate to Settings > Battery and toggle off Low Power Mode.
Also, check if your battery is too low. AOD features often disable when the battery is critically low to save power. Charge your device and see if AOD functions properly.
Finally, clear the cache in your device’s storage settings. Go to Settings > Apps, find Always On Display, and clear its cache. This can sometimes resolve unseen issues affecting AOD functionality.
By following these steps, you can usually resolve AOD issues on your device. Adjust settings, keep your software updated, and manage your battery efficiently for best results.
Advanced Diagnostic and Repair
Fixing the “Always On Display” feature often requires hardware checks and may need professional support.
Hardware and Sensor Checks
The “Always On Display” feature uses various sensors. If it’s not working, check the proximity sensor. Dust or debris can block this sensor. To clean it, gently wipe the top of the phone.
Screen protectors and cases may interfere. Ensure they don’t cover any essential parts. Remove them to see if that fixes the issue.
Check the Control Center settings. Make sure the “Always On Display” is turned on. Restart the device to reset any glitches.
For the iPhone 14 Pro and 15 Pro Max, make sure all updates are installed. Software bugs often get fixed with updates. Reset the settings to see if that resolves the issue.
Professional Support and Service
If these steps don’t resolve the issue, professional help may be needed. Contact Apple Support for further assistance. They have tools to diagnose and repair hardware problems.
Apple Stores can run full diagnostics. This will identify any underlying issues. If necessary, they can perform repairs. Sometimes, a factory reset may be recommended. This can erase all data but may fix persistent problems.
For persistent issues, consider service options. AppleCare+ can be useful for out-of-warranty repairs. If the problem is critical, professional help ensures your device is working properly. The repair might be a hardware issue that needs expert attention.
FAQs
Why is my always in display not working?
There could be several reasons why your Always On Display isn’t working. It might be disabled in settings, Low Power Mode might be on, your phone could be face down or covered, or you might be using a Focus mode that disables it. A simple restart or resetting all settings might also resolve the issue.
Why is my iPhone Always On Display turning off?
Your iPhone’s Always On Display might turn off if your device is face down, covered, in Low Power Mode, or if a certain Focus mode is activated. Additionally, a short auto-lock time might cause it to turn off sooner. Check your settings and adjust them accordingly.
Why is my iPhone 15 not showing Always On Display?
Only the iPhone 15 Pro and iPhone 15 Pro Max models support Always On Display. If you have a standard iPhone 15, it won’t have this feature. Make sure you have the correct model and that the feature is enabled in settings.
How to turn on Always On Display on iPhone?
To turn on Always On Display, go to Settings > Display & Brightness > Always On Display and toggle it on. Ensure Low Power Mode is off and that no Focus modes are active that disable the feature.
How to activate Always On Display?
Activating Always On Display is the same as turning it on. Navigate to Settings > Display & Brightness > Always On Display and enable the toggle. Remember to check for any conflicting settings or Focus modes that might disable it.
Which iPhones support Always On Display?
Currently, only the following iPhone models support Always On Display:
iPhone 14 Pro
iPhone 14 Pro Max
iPhone 15 Pro
iPhone 15 Pro Max
iPhone 16 Pro*
iPhone 16 Pro Max*
* – Expected