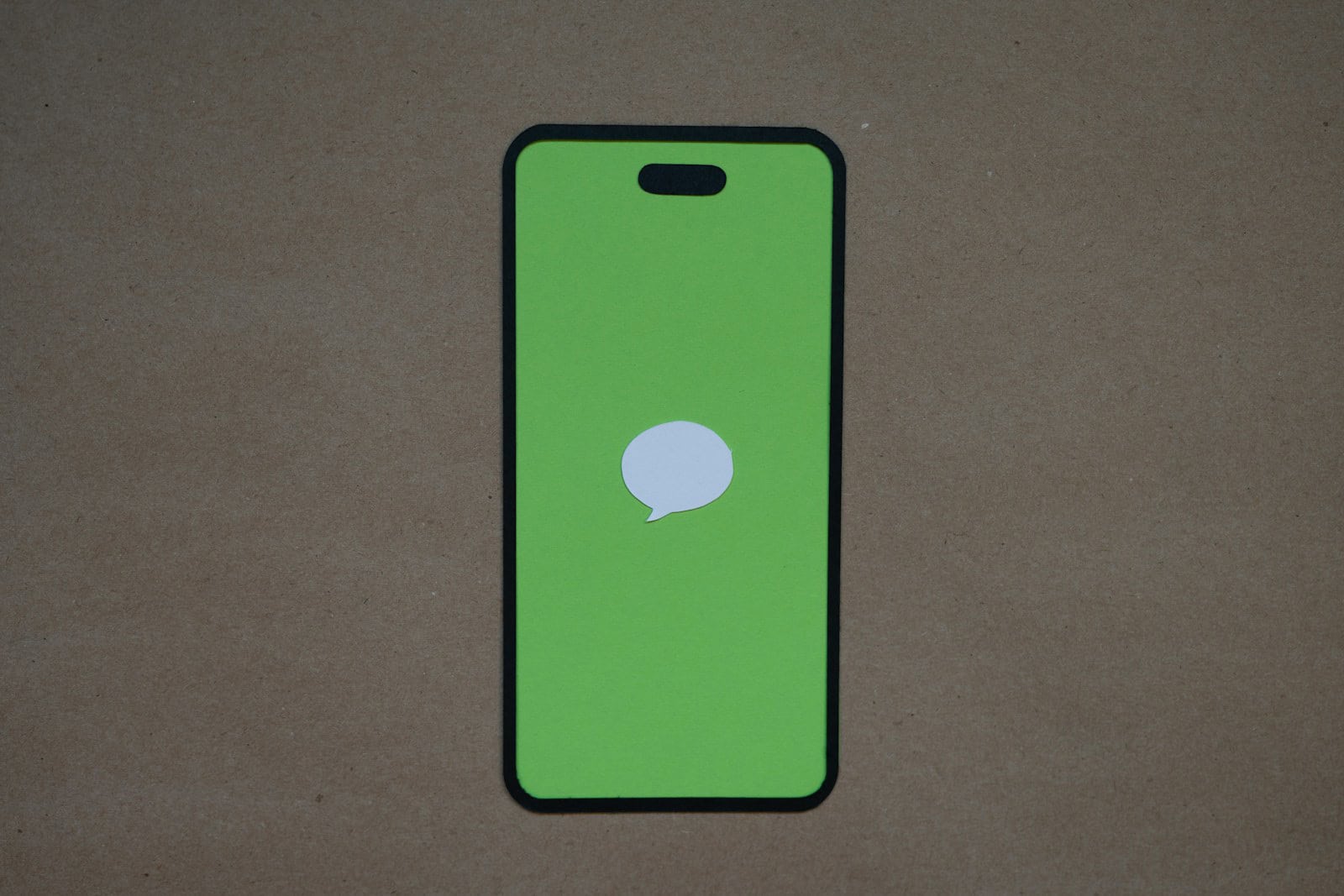Have you ever sent a text message only to find out it shows up as coming from your email instead of your phone number? It’s not just confusing for people who get your messages—it can be downright frustrating when replies come back scattered across different apps. To stop your iPhone from sending texts from your email address instead of your phone number, go to Settings > Messages > Send & Receive, then select your phone number under “Start new conversations from.” This simple fix ensures all your new messages will come from your phone number, not your email.
Many iPhone users don’t realize this setting exists until they get complaints from friends—especially those with Android phones—about weird email addresses showing up in their messages. This happens because iMessage tries to be helpful by giving you options, but sometimes picks your email as the default sender.
How To Stop iPhone from Sending Texts from Your Email Address
If your iPhone is sending iMessages from your email address instead of your phone number, it’s likely due to the messaging settings tied to your Apple ID. Here’s how to fix it and make sure your texts go out from your phone number.
Step 1: Open iMessage Settings
- Go to Settings on your iPhone.
- Scroll down and tap Messages.
- Tap Send & Receive.
Step 2: Set Your Phone Number as the Default
Under “You Can Receive iMessages To and Reply From”, you’ll see a list of email addresses and your phone number.
- Make sure your phone number is checked.
- Uncheck your email address if you don’t want to send messages from it.
Step 3: Choose the Right “Start New Conversations From” Option
- Under Start New Conversations From, select your phone number.
- This ensures that all new iMessages originate from your number, not your email.
Step 4: Sign Out of iMessage (Optional Reset Step)
If changes don’t take effect:
- Go to Settings > Messages.
- Toggle off iMessage.
- Wait a few seconds, then turn it back on.
- Go back into Send & Receive and confirm your phone number is selected.
Step 5: Confirm That Your Number is Linked to Your Apple ID
- Go to Settings > Your Name > Name, Phone Numbers, Email.
- Under Reachable At, make sure your phone number is listed.
- If not, tap Edit to add it or sign out and back in with your Apple ID.
Once these steps are complete, your messages should be sent from your phone number by default instead of your email.
Key Takeaways
- Change your default sending address in Settings > Messages > Send & Receive to use your phone number instead of email
- Hard restart your iPhone if message settings changes don’t take effect right away
- Make sure your phone number is checked and selected in iMessage settings to avoid confusion with contacts
Understanding the Messaging Ecosystem on Apple Devices
Apple devices offer a complex yet user-friendly messaging system that combines traditional text messages with Apple’s proprietary iMessage service. This integration creates a seamless experience but can sometimes lead to confusion about which account your messages are sent from.
Role of iCloud in Messaging
iCloud forms the backbone of Apple’s messaging infrastructure. When you set up an Apple device, your Apple ID becomes linked to iMessage through iCloud. This connection allows your messages to sync across all your Apple devices.
Your Apple ID often includes both your phone number and email address. Both can be used to send and receive messages through iMessage. This is convenient but can cause problems when messages start sending from your email instead of your phone number.
Many users don’t realize that iMessage defaults to including all your Apple ID contact options. This means your iPhone might send messages from your email address without you noticing.
To maintain consistent messaging, you should check your iMessage settings regularly. This is especially important after iOS updates or when setting up new devices.
Differentiating Between iMessage and Text Messages
iMessage (blue bubbles) and standard text messages (green bubbles) work differently on Apple devices. iMessage uses data and works between Apple devices only, while text messages use cellular networks and work with any phone.
When messaging another Apple user, your device automatically uses iMessage. If you have multiple send options enabled, your message might appear to come from your email address instead of your phone number.
This can create confusion for recipients who may not recognize your email address. They might see your message coming from an unfamiliar address instead of your expected contact info.
Many new iPhone users don’t realize they should turn off email addresses for sending in iMessage settings. This simple step prevents accidentally sending messages from the wrong account.
Configuring Message Settings on iPhone
Properly setting up your message settings can prevent your iPhone from sending texts through your email address. The right configuration ensures your messages come from your phone number, making it easier for recipients to identify and respond to you.
Navigating to the Messages Section in Settings
To begin fixing the email texting issue, you need to access your iPhone’s settings menu. Tap the Settings app on your home screen (the gray icon with gears). Scroll down through the settings menu until you find Messages and tap on it.
This section contains all the controls for how your iPhone handles text messaging. The Messages settings page shows several options including iMessage toggles, text message forwarding, and send & receive settings.
Your Apple ID information appears at the top of this section if you’re signed in. This connection between your Apple ID and Messages is what sometimes causes texts to send from your email instead of your phone number.
Disabling Email as a Source for Sending Messages
Once in the Messages settings, tap on Send & Receive. This screen shows all addresses linked to your iMessage account. You’ll likely see your phone number and one or more email addresses associated with your Apple ID.
To stop sending messages from your email address:
- Look at the section labeled “You can be reached by iMessage at”
- Uncheck any email addresses listed
- Leave only your phone number checked
This simple change tells your iPhone to only use your phone number for new conversations. Many users don’t realize they need to deselect their email addresses in this menu to prevent email-based messaging.
Reviewing Send & Receive Options
At the bottom of the Send & Receive screen, find the Start new conversations from section. This setting controls which identifier your iPhone uses when you begin a new message thread.
Make sure your phone number is selected here, not your email address. This is a critical step that many people miss when trying to fix their messaging issues.
You might need to restart your Messages app after making these changes. Close the app completely by swiping up from the bottom of your screen (or double-clicking the home button on older models) and swiping the Messages app away.
If problems continue, you might need to toggle iMessage off and on again in Settings > Messages, or check if your carrier supports all iMessage features.
Managing Apple ID and iCloud Account
Your Apple ID and iCloud settings play a key role in controlling how your messages are sent from your iPhone. Proper configuration prevents texts from being sent through your email address instead of your phone number.
Ensuring Correct Apple ID Usage
Your Apple ID connects all your Apple services, including iMessage. To stop text messages from being sent via your email:
- Check which Apple ID is active on your device
- Go to Settings > tap your name at the top
- Verify it’s the correct account
- If multiple Apple IDs are in use, this may cause messaging confusion
Having different Apple IDs for iCloud and iMessage can create problems. Make sure you use the same Apple ID across all services for consistent messaging behavior.
If family members share devices, create separate Apple IDs for each person. This prevents accidental message sending from the wrong account.
Verifying iCloud Account Settings
iCloud syncs messages across devices, which sometimes leads to email-based texting. To fix this:
First, check your iCloud message settings:
- Go to Settings > Apple ID > iCloud
- Look for “Messages” in the list of apps
- Toggle off if you don’t want messages synced across devices
On Mac computers, you can also turn off Messages in iCloud by:
- Opening Messages app
- Choosing Messages > Settings > iMessage
- Clicking Settings
- Deselecting the Messages in iCloud option
This prevents your email from being used across multiple devices for messaging.
Two-Factor Authentication for Additional Security
Two-factor authentication (2FA) adds security to your Apple ID and helps maintain proper messaging settings.
With 2FA enabled, your account is more secure and less likely to have unauthorized changes to messaging preferences. To set it up:
- Go to Settings > Your Name > Password & Security
- Tap Turn On Two-Factor Authentication
- Follow the on-screen instructions
After enabling 2FA, review your trusted phone numbers and devices. Remove any old devices that might be causing message routing problems.
This extra security layer ensures that only you can modify how your messages are sent. It prevents others from changing your settings to use your email address for texting without your knowledge.
Troubleshooting Common Issues
When your iPhone sends texts as emails instead of regular messages, a few technical fixes can resolve the problem. These solutions range from simple device settings to more advanced troubleshooting steps.
Resetting Network Settings for Better Connectivity
If your iPhone keeps sending texts from your email address, try resetting your network settings. This often fixes messaging glitches without affecting your important data.
To reset network settings:
- Open the Settings app
- Tap General
- Scroll down and select Transfer or Reset iPhone
- Choose Reset
- Tap Reset Network Settings
Your iPhone will restart after the reset. This process clears saved Wi-Fi networks and Bluetooth connections, so you’ll need to reconnect to them.
Many messaging problems happen because of network configuration issues. A reset clears out bugs that might be causing your texts to send from email instead of your phone number.
Contacting Apple Support for Personalized Help
Sometimes technical problems need expert help. Apple offers several ways to get support for persistent messaging issues.
Ways to contact Apple Support:
- Apple Support app: Download from App Store
- Support website: Visit support.apple.com
- Apple Store: Make a Genius Bar appointment
- Phone support: Call 1-800-MY-APPLE
Before contacting support, check your Apple ID settings to make sure your phone number is set for iMessage. Go to Settings > Apple ID > Name, Phone Numbers, Email.
Take screenshots of the problem if possible. Note any error messages you see. This helps support staff understand your issue faster and provide better solutions.
Alternative Messaging Platforms on iOS
If you’re tired of iMessage using your email address, other messaging options on iOS can solve this problem. These alternatives offer different ways to communicate without mixing up your email and text identities.
Setting Up and Using WhatsApp
WhatsApp provides a simple alternative to iMessage that works with your phone number, not your email. To get started, download WhatsApp from the App Store and verify your phone number during setup.
The app requires your phone number to register and doesn’t use your email for messaging. This keeps your email and messaging identities separate. WhatsApp offers:
- End-to-end encryption for secure conversations
- Cross-platform compatibility with Android users
- Group chats with up to 256 people
- Voice and video calls without carrier charges
WhatsApp backs up your chats to iCloud but doesn’t send messages through email addresses. This solves the problem of messages appearing from your email instead of your phone number.
Utilizing Email Apps for Non-iMessage Conversations
Email apps can help separate your regular texting from your email identity. The built-in Mail app or Gmail offer good alternatives for more formal communications.
When using email apps for messaging:
- Keep conversations organized by using clear subject lines
- Set up different email signatures for personal and professional use
- Use folders or labels to organize ongoing discussions
The Gmail app lets you manage multiple accounts while keeping notifications separate from your text messages. This creates a clear boundary between emails and texts.
Mail apps display the sender’s email clearly, removing confusion about which identity you’re using. This makes it obvious to both you and recipients which communication channel you’re using.
Advanced Features
iPhone messaging offers several sophisticated options that can help manage how your messages are sent and received across your Apple devices. These features give you greater control over your messaging experience.
Exploring Text Message Forwarding Options
Text message forwarding lets you send and receive SMS messages on other Apple devices like your iPad or Mac. To set this up, go to Settings > Messages > Text Message Forwarding on your iPhone.
You’ll see a list of your Apple devices. Toggle on the devices where you want to receive texts. Each device will display a verification code that you must enter on your iPhone.
This feature works only when all devices are signed into the same Apple ID. It’s especially useful for people who work on iPads or Macs and don’t want to switch to their iPhone for every message.
Users should note that carrier rates might apply for forwarded messages. The feature works even when the iPhone is not nearby, as long as it’s powered on and connected to cellular service.
For better privacy, users can disable this feature if they’re concerned about messages appearing on shared devices.
Frequently Asked Questions
Many iPhone users face issues with their messages being sent from email addresses instead of phone numbers. These problems can be fixed through some simple settings changes.
How can I change the settings to use my phone number for iMessage instead of my email address?
To use your phone number for iMessage, go to Settings on your iPhone. Tap Messages, then select “Send & Receive.”
Under the “Start new conversations from” section, tap your phone number instead of your email address. This tells your iPhone to use your phone number as the default for new message threads.
What steps are needed to prevent text messages from being sent through an iCloud email on an iPhone?
Open the Settings app and go to Messages. Tap on “Send & Receive” to see your iMessage options.
You’ll see both your phone number and email address. Make sure your phone number has a check mark beside it. Then, under “Start new conversations from,” select your phone number instead of your email.
Why do received text messages display my email address instead of my phone number on others’ devices?
This happens when your iPhone’s iMessage settings are set to use your email as the default sender ID. Your contacts see messages coming from your email rather than your number.
To fix this, check your Apple ID settings. Go to Settings, tap on your Apple ID at the top, then select “Name, Phone Numbers, Email.” Make sure your phone number is set for iMessage.
What configuration changes can stop my iPhone from using an email address when sending messages?
Open Settings and go to Messages. Tap “Send & Receive” to access your iMessage configuration options.
You’ll see your Apple ID at the top with phone numbers and email addresses listed below. Select your phone number as the option for “Start new conversations from” at the bottom of the screen.
How can I ensure text messages don’t go to email contacts on my iPhone?
Check your Messages settings to make sure texts go to phone numbers only. Go to Settings > Messages > Send & Receive.
Make sure your phone contacts have actual phone numbers saved, not just email addresses. When sending a new message, select the contact’s phone number instead of their email address.
Is there a way to block my email from being used for sending iMessages altogether?
Yes, you can disable your email address for iMessage completely. Go to Settings > Messages > Send & Receive.
Under the “YOU CAN BE REACHED BY IMESSAGE AT” section, uncheck your email address by tapping on it. This removes it as an option for sending or receiving messages, ensuring only your phone number is used.