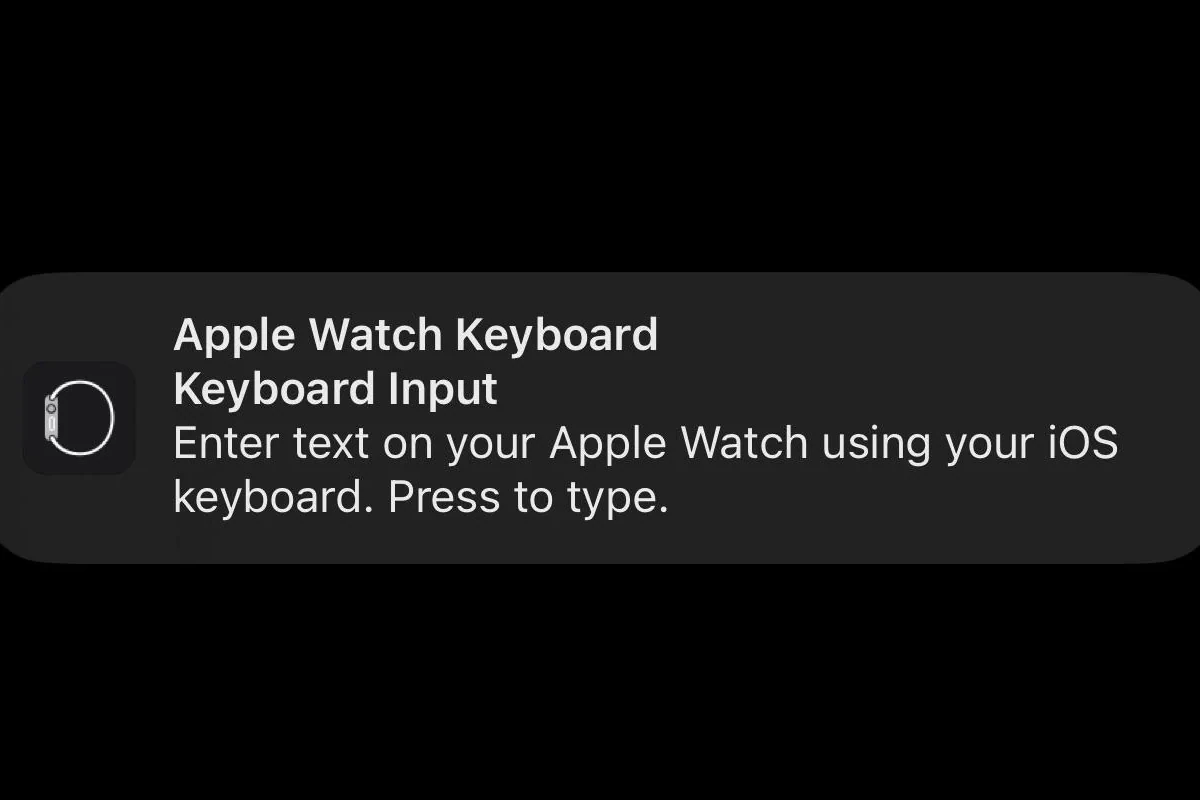Many Apple Watch users find the keyboard notification disruptive. The notification prompts users to switch to their iPhone’s keyboard for a better typing experience. While it may help some people, others feel it interrupts them unnecessarily. Notifications, like the keyboard notification, are important for keeping users informed about messages and events.
However, this specific notification can be bothersome for those who prefer typing directly on their watch or don’t want constant alerts. The Apple Watch is designed to make reading and responding to messages easy. The keyboard notification is supposed to be helpful by alerting users when they can type a message quickly. Nonetheless, not all users appreciate these pop-ups, especially if they prefer using voice commands or Scribble. Thankfully, there are ways to customize these alerts based on individual preferences.
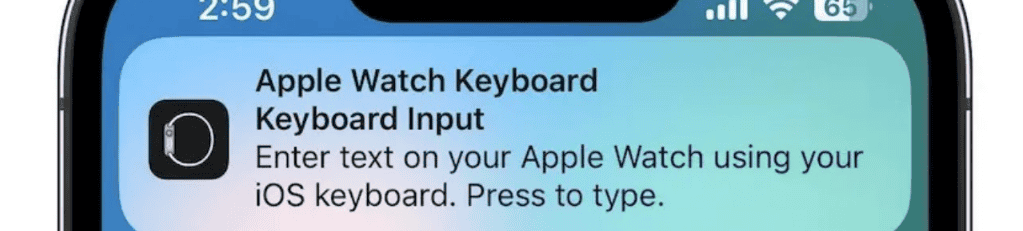
Taking Control of Your Apple Watch Notifications
How to Disable the Notification
If you find this notification distracting or unnecessary, it’s easy to disable. Simply follow these steps:
- Open the “Settings” app on your iPhone.
- Tap on “Notifications.”
- Scroll down and tap on “Apple Watch Keyboard.”
- Toggle off the “Allow Notifications” option.
Once you’ve done this, you won’t receive the notification again unless you decide to re-enable it.
Why Does This Notification Exist?
Apple introduced this notification as a convenience feature. Typing on the Apple Watch’s small screen can be challenging, and many users prefer the larger keyboard of their iPhone. This notification offers a quick and easy way to switch between devices while typing.
Key Takeaways
- Notifications on Apple Watch facilitate communication.
- Users can personalize how they receive keyboard alerts.
- Disabling keyboard notifications can streamline the user experience.
Configuring Apple Watch Keyboard Notifications
To manage interruptions and stay focused, it’s crucial to adjust Apple Watch keyboard notifications. This section helps tailor these alerts to fit users’ preferences, ensuring a balance between connectivity and concentration.
Keyboard Notification Settings
Users can effortlessly modify how their Apple Watch displays keyboard notifications. By navigating to the Settings app on their paired iPhone and selecting Notifications, users can find Apple Watch Keyboard from the list. From there, toggling Allow Notifications on or off sets the device to show or hide keyboard prompts.
Managing Notifications for Convenience
The Apple Watch app on the iPhone provides more customization. Opening the app and tapping Notifications opens a world of options. Apps that can ping the user appear here. Customization includes sending alerts straight to the Notification Center or displaying them as they arrive. Enabling Do Not Disturb or Silent Mode from the Control Center on the watch helps when users prefer not to be disturbed. They can also scroll to Dismiss notifications or interact with them for calls, texts, or using Siri.
Enhancing User Interaction
Interaction with notifications can be simple or detailed. Users might choose real-time alerts to read and reply quickly using the onscreen keyboard. Others might minimize disruptions by setting non-urgent alerts to move Automatically to Notification Center. This way, the watch vibrates subtly, allowing the user to view the alerts at their convenience. Users can also configure the watch to Mute sounds for incoming notifications, relying on haptics alone to alert them.
Fine-Tuning Notification Experience
Apple Watch users can personalize their notification settings for better control and comfort. This section walks through visual and sound adjustments, app-specific notification management, and synchronization with other devices.
Customizing Visual and Sound Cues
Apple Watch allows users to change how they see and hear notifications. In the Settings app, one can modify the Notification Style to previews, which can be set to always on or when unlocked. For sounds, the Watch app offers options to turn them on or off. This helps users to stop notifications from becoming disruptive during important tasks or meetings.
Managing Notifications from Apps
Notifications for each app, including third-party ones, are managed within the Watch app on an iPhone. Users can adjust settings such as alerts from the Messages app or Mail to control incoming information. Options include notification grouping by app, which helps in organizing multiple alerts. This way, they can customize which notifications appear and how they are grouped on their watch.
Cross-Device Notification Management
Users can manage Apple Watch notifications across devices including iPhone, iPad, or Apple TV. For instance, they can stop notifications on the Apple Watch through the iPhone’s Settings app by accessing Apple Watch Keyboard settings and toggling off Allow Notifications switch. This prevents repeat alerts on multiple devices and offers a seamless experience across the Apple ecosystem.