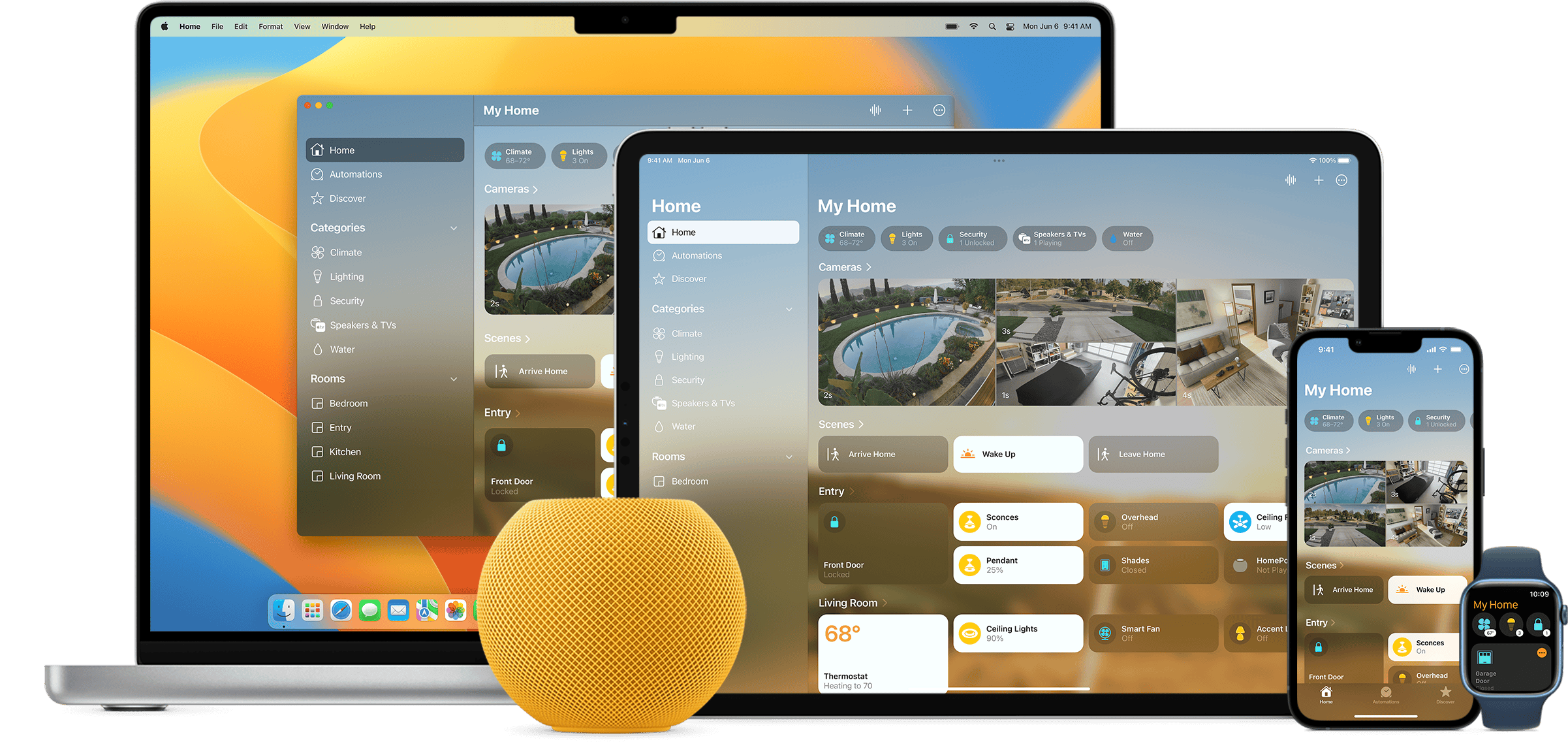Adding your Apple TV to HomeKit transforms it into a powerful smart home hub. Your Apple TV enables remote control of HomeKit accessories, allowing you to manage your smart home devices from anywhere. This integration enhances your home automation capabilities, making your living space more convenient and efficient.
Setting up your Apple TV as a HomeKit hub is straightforward. You’ll need an Apple TV 4K or Apple TV HD running tvOS 11 or later. Once connected, your Apple TV acts as a central command center for your HomeKit ecosystem. It processes automation rules, responds to Siri commands, and keeps your smart home running smoothly even when you’re away.
By adding Apple TV to HomeKit, you unlock features like location-based automation and remote access to your smart devices. This setup allows you to control lights, adjust thermostats, or check security cameras from your iPhone, no matter where you are. The Apple TV seamlessly blends into your existing smart home setup, enhancing its functionality without disrupting your daily routines.
| Feature | Apple TV as HomeKit Hub |
|---|---|
| Remote Access | Yes |
| Automation | Yes |
| Siri Control | Yes |
| Required tvOS | 11 or later |
| Compatible Models | Apple TV 4K, Apple TV HD |
Why Add Apple TV to HomeKit?
Adding your Apple TV to HomeKit does more than just give you remote access—it turns your Apple TV into a powerful smart home hub. With it, you can control HomeKit-enabled devices while you’re away, create automation routines that run based on time or location, and even use Siri to command your smart lights, locks, and thermostats. It’s essential if you want your Apple-based smart home setup to operate at its fullest.
What You Need Before You Start
Before you set up your Apple TV with HomeKit, make sure you have the following:
| Requirement | Details |
|---|---|
| Apple TV | Apple TV HD or any Apple TV 4K model |
| iOS Device | iPhone or iPad running the latest version of iOS or iPadOS |
| iCloud Account | Same iCloud account on Apple TV and iPhone/iPad |
| Two-Factor Authentication | Must be enabled on your Apple ID |
| Home App Installed | Pre-installed on iPhone and iPad |
| Stable Wi-Fi Connection | Ensure both devices are on the same Wi-Fi network |
Make sure your Apple TV is signed in to iCloud with the same Apple ID that you’re using on your iPhone or iPad. This is key for enabling HomeKit functionality.
How to Add Apple TV to HomeKit
Here’s how to set it up in a few easy steps:
Step 1: Sign in to iCloud on Apple TV
- Go to Settings > Users and Accounts > [Your Name].
- Make sure you’re signed in with your Apple ID.
- If you’re not signed in, do so now.
- Ensure iCloud and Home are enabled.
Step 2: Enable Two-Factor Authentication
This is required for Apple TV to act as a HomeKit hub:
- Go to Settings on your iPhone or iPad.
- Tap Apple ID > Password & Security.
- Make sure Two-Factor Authentication is turned on.
Step 3: Add Apple TV to the Home App
You don’t need to manually add the Apple TV in most cases—it shows up automatically once everything is synced. However, to verify or troubleshoot:
- Open the Home app on your iPhone or iPad.
- Tap the House icon in the top-left corner.
- Scroll down to Home Hubs & Bridges.
- You should see your Apple TV listed here as Connected or Standby.
If it’s listed as “Standby,” that usually means another device (like a HomePod) is acting as the main hub.
Automations You Can Unlock with Apple TV as a Home Hub
Once Apple TV is linked with HomeKit, you can run powerful automations like:
- Geofencing routines: Turn off lights and adjust the thermostat when you leave home.
- Scheduled scenes: Automatically close the blinds and turn on the lights at sunset.
- Sensor-based triggers: If your smart motion detector senses activity after 10 PM, turn on outdoor floodlights.
Here’s a quick table showing what automations require a Home Hub (like Apple TV):
| Automation Type | Requires Apple TV (Home Hub)? |
|---|---|
| Control devices remotely | ✅ Yes |
| Create time-based scenes | ✅ Yes |
| Location-based automations | ✅ Yes |
| Manual control while home | ❌ No |
Troubleshooting Tips
If your Apple TV doesn’t show up as a Home Hub or isn’t working as expected:
- Restart your Apple TV and iPhone.
- Ensure both devices are updated to the latest software versions.
- Check that they’re on the same Wi-Fi network.
- Toggle iCloud HomeKit off and back on from your Apple ID settings on the Apple TV.
If you’re still stuck, reset your Apple TV’s network settings and sign back into iCloud—this often fixes sync issues.
Preparing Your Devices for HomeKit Integration
Before adding your Apple TV to HomeKit, you need to ensure your devices are ready. This involves checking compatibility, setting up your Apple ID, and enabling security features.
Ensuring Device Compatibility
To add Apple TV to HomeKit, you need a compatible model. Apple TV 4K and Apple TV HD (4th generation) work with HomeKit. Older models don’t support this feature.
Check your tvOS version. Go to Settings > System > Software Updates. Install any available updates. The latest tvOS version ensures the best HomeKit experience.
Your iPhone or iPad also needs to be up-to-date. Go to Settings > General > Software Update on your iOS device. Install any pending updates.
Make sure your Apple TV and iOS device are on the same Wi-Fi network. This is crucial for seamless communication between devices.
Setting Up iCloud and Apple ID
Your Apple ID is key to HomeKit integration. Sign in to iCloud on your Apple TV:
- Go to Settings > Users and Accounts
- Select iCloud
- Enter your Apple ID and password
Use the same Apple ID on your iOS device and Apple TV. This ensures all your HomeKit devices sync correctly.
Enable iCloud Keychain on your devices. It stores and syncs your HomeKit data securely. On your iPhone, go to Settings > [Your Name] > iCloud > Keychain and toggle it on.
| Device | Steps to Enable iCloud Keychain |
|---|---|
| iPhone/iPad | Settings > [Your Name] > iCloud > Keychain |
| Apple TV | Settings > Users and Accounts > iCloud > Keychain |
Enabling Two-Factor Authentication
Two-Factor Authentication adds an extra layer of security to your Apple ID. It’s required for HomeKit:
- On your iPhone, go to Settings > [Your Name] > Password & Security
- Tap “Turn On Two-Factor Authentication”
- Follow the on-screen instructions
You’ll need to enter a verification code when signing in on new devices. This protects your HomeKit setup from unauthorized access.
Remember to keep your trusted phone numbers up-to-date. You can manage these in your Apple ID settings.
Adding Apple TV to HomeKit
Adding your Apple TV to HomeKit enhances your smart home setup. It allows for remote control and automation of your connected devices. Let’s explore how to set this up step-by-step.
Configuring Apple TV as a Home Hub
To start, ensure your Apple TV is running the latest tvOS version. Go to the Settings app on your Apple TV. Select “Users and Accounts” and verify you’re signed in with your Apple ID. This should be the same account you use for HomeKit on other devices.
Next, navigate to “AirPlay and HomeKit” in the Settings menu. Look for the option to use your Apple TV as a Home Hub and enable it. If prompted, enter your Apple ID password to confirm.
Your Apple TV will now act as a central hub for your HomeKit devices. This allows you to control them even when you’re away from home.
Using the Home App
Open the Home app on your iPhone or iPad. Tap the “+” icon in the top right corner. Select “Add Accessory” from the menu.
A list of nearby devices will appear. Your Apple TV should show up here. If it doesn’t, make sure both devices are on the same Wi-Fi network.
Tap on your Apple TV when it appears. Follow the on-screen prompts to complete the setup process. You may need to enter a code displayed on your TV screen.
Once added, your Apple TV will appear in the Home app alongside your other HomeKit devices.
Assigning Apple TV to a Room
After adding your Apple TV to HomeKit, you’ll want to assign it to a specific room. This helps organize your smart home and enables room-based controls.
In the Home app, find your Apple TV in the device list. Press and hold its icon. Tap “Room” in the settings menu that appears.
Choose the room where your Apple TV is located. If the room doesn’t exist yet, you can create a new one. Tap “Done” to save your changes.
Your Apple TV is now properly assigned within your HomeKit setup. This allows for more intuitive control when using Siri or the Home app to manage your devices.
| Feature | Benefit |
|---|---|
| Remote Access | Control devices from anywhere |
| Automation | Set up routines and schedules |
| Siri Integration | Voice control for your smart home |
| Multi-user Support | Family members can control devices |
Managing Your Smart Home
Apple TV integration with HomeKit enhances your ability to control and automate your smart home devices. You can create custom scenes, use voice commands, and access your home remotely.
Automating Devices with Scenes and Automations
The Home app lets you set up scenes and automations for your smart devices. Scenes group multiple actions together. For example, you can create a “Movie Night” scene that dims the lights, lowers the blinds, and turns on the TV.
Automations trigger actions based on time, location, or device status. You might set lights to turn on at sunset or have the thermostat adjust when you leave home. To create an automation:
- Open the Home app
- Tap the “+” icon
- Select “Add Automation”
- Choose a trigger and set the desired actions
Experiment with different combinations to find what works best for your lifestyle.
Controlling Devices with Siri and AirPlay
Siri voice commands offer hands-free control of your smart home. You can ask Siri to turn on lights, adjust the thermostat, or activate scenes. AirPlay allows you to stream content from your Apple devices to compatible smart TVs and speakers.
To use Siri with your Apple TV:
- Press and hold the Siri button on your remote
- Speak your command
Common Siri commands for smart home control:
- “Turn off the living room lights”
- “Set the thermostat to 72 degrees”
- “Play my favorite playlist in the kitchen”
AirPlay lets you mirror your iPhone or iPad screen to your Apple TV. This is useful for sharing photos or presentations on a larger display.
Accessing Remote Features and Notifications
HomeKit allows you to control your smart home devices when you’re away. You can check on security cameras, adjust the thermostat, or make sure you locked the front door.
To enable remote access:
- Set up your Apple TV as a home hub
- Ensure your Apple TV is signed in to iCloud
- Turn on the “Use this Apple TV as a Home Hub” option
You can receive notifications about important events at home. Set up alerts for motion detection, door unlocks, or when someone rings your smart doorbell. Customize your notification settings in the Home app to avoid alert overload.
| Feature | Benefit |
|---|---|
| Remote Access | Control devices from anywhere |
| Notifications | Stay informed about home events |
| Security Monitoring | Check cameras and locks remotely |
These features give you peace of mind and greater control over your smart home.
Extending HomeKit Capabilities
Adding an Apple TV to HomeKit opens up a world of possibilities for your smart home. You can expand your system’s functionality and control a wider range of devices from a single interface.
Integrating Additional Smart Devices
HomeKit supports a variety of smart home accessories. You can add lights, thermostats, door locks, and security cameras to your setup. To integrate new devices:
- Open the Home app on your iPhone or iPad
- Tap the “+” icon
- Select “Add Accessory”
- Follow the on-screen instructions
Some devices may require you to scan a QR code or enter a setup code. Make sure your new accessories are compatible with HomeKit before purchase.
Understanding HomeKit Accessory Types
HomeKit organizes accessories into categories for easy management:
- Lights and switches
- Thermostats and climate control
- Security devices (cameras, locks, sensors)
- Entertainment systems
Each accessory type has specific features and controls within the Home app. For example, lights can be dimmed or color-changed, while thermostats allow temperature adjustments.
Exploring Integration with Other Smart Home Platforms
While HomeKit offers a seamless experience within the Apple ecosystem, you might want to integrate with other platforms like Google Home or Amazon Alexa. This can be achieved through:
- Using compatible devices that work with multiple platforms
- Setting up routines or shortcuts that trigger actions across different systems
- Employing third-party apps that bridge different smart home ecosystems
Remember that not all devices will work across all platforms. Check compatibility before attempting to integrate different systems.
| Platform | Compatibility with HomeKit | Key Features |
|---|---|---|
| Google Home | Limited | Voice control, routines |
| Amazon Alexa | Limited | Skills, multi-room audio |
| Matter | High | Cross-platform support |
Frequently Asked Questions
Adding an Apple TV to HomeKit involves a few key steps and considerations. Let’s address some common questions to help you seamlessly integrate your Apple TV with your smart home setup.
How do I integrate my Apple TV with the HomeKit ecosystem?
To integrate your Apple TV with HomeKit, ensure you’re signed into iCloud on both your Apple TV and iOS device using the same Apple ID. Go to Settings > Accounts > iCloud on your Apple TV and verify that HomeKit is enabled.
What steps are involved in adding an Apple TV to the Home app on an iPhone?
Open the Home app on your iPhone and tap “Add Accessory”. Select “Add Apple TV” when prompted. Follow the on-screen instructions to complete the setup process.
Why isn’t my Apple TV appearing in my HomeKit devices list?
If your Apple TV isn’t showing up, check that you’re using the same Apple ID on both devices. Ensure your Apple TV software is up to date. Restart both your Apple TV and iPhone if issues persist.
Can Apple TV function as a HomeKit hub and how to set it up?
Yes, Apple TV can serve as a HomeKit hub. To set it up, go to Settings > AirPlay and HomeKit on your Apple TV. Select “Room” and choose or add a room for your Apple TV.
What should I do when the ‘Add this Apple TV to your Home’ process is stalled?
If the process stalls, try restarting both your Apple TV and iPhone. Ensure your Wi-Fi connection is stable. If problems continue, sign out of iCloud on your Apple TV and sign back in.
How do I remove an Apple TV device from its role as a home hub?
To remove an Apple TV as a home hub, go to Settings > AirPlay and HomeKit on your Apple TV. Select “Remove Apple TV from Home” and confirm your choice.
| Feature | Requirement |
|---|---|
| iCloud Account | Same on Apple TV and iOS device |
| iOS Version | Latest recommended |
| Apple TV Software | Up to date |
| Wi-Fi | Stable connection |
| Two-Factor Authentication | Enabled for Apple ID |