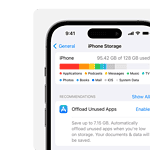If one of your AirPods stops working, the first thing you want to check is if it is charged. Low battery on one Airpod is the most likely cause of this issue. Once you’ve ruled that out, if you’re still only getting sound from one side, go onto the troubleshooting steps below to see if you can fix the problem.
From checking the battery health to cleaning the AirPod to eliminate the chance of a blockage we’ll walk you through suggestions to try and get both of your Airpods working as intended. You’ll also want to do things like resetting and reconnecting the AirPod or checking your warranty status in case the unit has failed.
Troubleshooting Your AirPods: Only One-Side Works
Cleaning the AirPods regularly is important as dust or debris can affect sound quality and in some cases completely block the sound. If cleaning doesn’t work, reset your AirPods by holding down the button on the case until the light flashes. You can also check your Bluetooth settings and audio balance as a quick adjustment might solve the problem. Following these steps can help you get your AirPods working again.
Checking the Basics
Before diving into more complex solutions, let’s cover the fundamentals.
- Check Battery Levels: Ensure the AirPod in question isn’t simply out of juice. Place both AirPods in their case and check the battery levels on your connected device.
- Clean the AirPod: Earwax or debris can obstruct the speaker mesh, muffling the sound. Gently clean the AirPod with a soft, dry, lint-free cloth.
- Examine for Damage: Inspect the AirPod for any physical damage, especially to the speaker mesh and charging contacts.
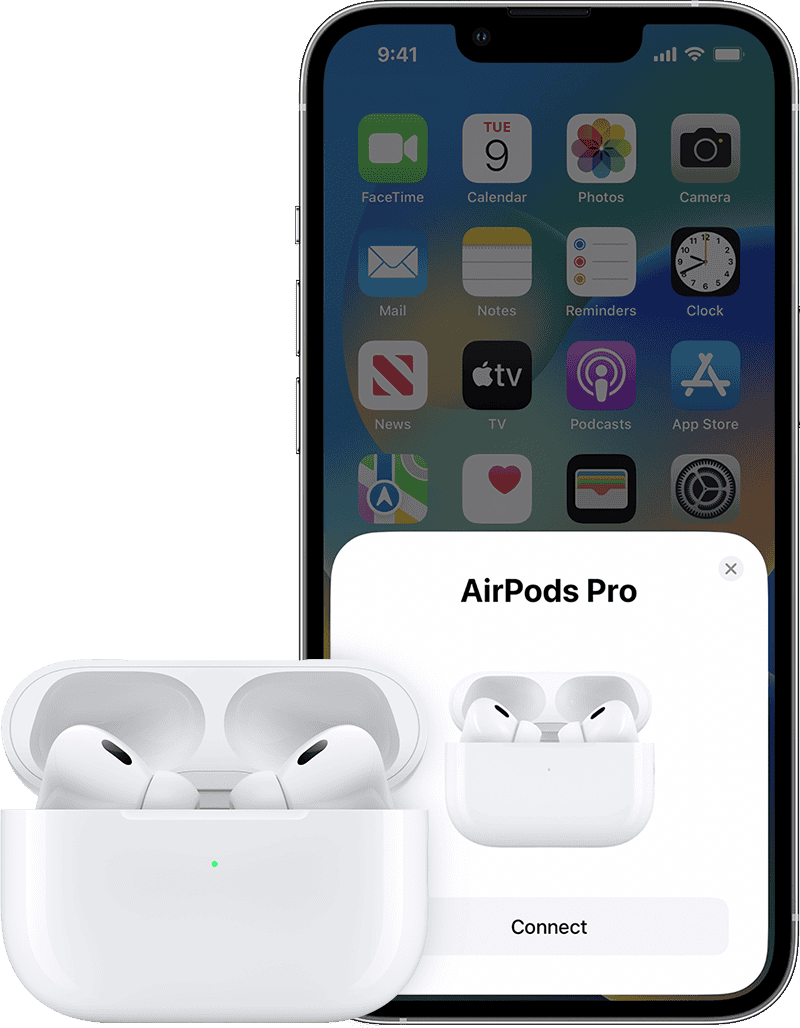
Reset and Reconnect
Sometimes, a simple reset can work wonders.
- Put AirPods in Case: Place both AirPods back in their charging case and close the lid for 30 seconds.
- Forget AirPods: On your connected device, go to Bluetooth settings and “Forget This Device” for your AirPods.
- Re-Pair: Open the AirPods case near your device and follow the on-screen prompts to reconnect.
Advanced Troubleshooting
If the issue persists, try these more advanced steps:
- Reset Network Settings: Go to your device’s settings, reset network settings, and then re-pair your AirPods.
- Check Audio Balance: Make sure the audio balance is centered. On iOS, this can be found in Settings > Accessibility > Audio/Visual.
- Update Firmware: Ensure both your AirPods and your connected device have the latest firmware updates.
- Contact Apple Support: If all else fails, Apple Support can help diagnose and resolve the problem.
Common Causes of One AirPod Not Working:
| Issue | Potential Fixes |
|---|---|
| Low Battery | Charge the AirPod in the case. |
| Dirty AirPod | Clean the AirPod with a soft, dry cloth. |
| Loose Connection | Reset and re-pair the AirPods. |
| Software Glitch | Restart your device, reset network settings, or update firmware. |
| Hardware Issue | Contact Apple Support for diagnosis and repair. |
Key Takeaways
- Check if the AirPod is charged.
- Clean the AirPods to remove debris.
- Reset and adjust Bluetooth and audio settings.
Initial Troubleshooting Steps
If one of your AirPods is not working, there are several steps to ensure both AirPods are working correctly. These steps include checking the charge, reconnecting the AirPods, and cleaning them.
Checking Charge and Charging Case Issues
First, verify the battery level of both AirPods. Place them in the charging case and close the lid. If the AirPods don’t light up or show charging status, the case might be out of power.
Charge the case using a lightning cable. Make sure the charging light on the case turns on. Wait 15 minutes before removing the AirPods to check if they are working.
If the AirPods still aren’t working, open the case near your iPhone or iPad. Look for the battery status on the screen. Confirm that both the AirPods and the case show an adequate charge level. Sometimes, one AirPod might not charge properly due to incorrect placement in the case.
Reconnecting and Resetting AirPods
To reconnect your AirPods, go to your device’s Bluetooth settings. Find your AirPods on the list and tap the i icon next to them. Select Forget This Device and confirm your choice.
Place both AirPods back in the case, keep the lid open, then press and hold the setup button on the back for at least 15 seconds. The status light should flash amber, then white. This process resets the AirPods.
Once reset, close the lid and reopen it near your iPhone or iPad. Follow the on-screen instructions to pair your AirPods again. This method often resolves connection issues that might cause one AirPod not to work.
Cleaning and Inspection
Sometimes, dirt or debris might block the sound. Inspect the speaker mesh and the microphone on each AirPod. Use a soft, dry, lint-free cloth to wipe them clean.
You can also use a small, soft brush to gently clean the areas around the speaker mesh. Avoid using sharp objects to prevent damage. If there is still no sound from one AirPod, it may be necessary to repeat the cleaning process to ensure no debris remains.
Check the charging case for any visible dirt or damage. Use the cloth and brush to clean the inside of the case where the AirPods make contact with the charging points. Ensuring cleanliness can improve charging and connectivity.
Software and Accessibility Settings
When one AirPod doesn’t work, software and accessibility settings can often help. Users should start by checking for updates and then adjust audio settings through accessibility features.
Checking iOS and Firmware Updates
Keeping iOS and firmware up to date can fix many issues. Firstly, check for an iOS update by opening the Settings app, tapping General, and then Software Update. If there is an update, install it.
Firmware updates for AirPods happen automatically when they are connected to an iOS device. To ensure this, place the AirPods in their case, connect to power, and leave them next to an iPhone. Confirm the AirPods are charging, as updates won’t proceed otherwise.
Adjusting Audio and Accessibility
Accessibility settings can impact how AirPods function. Go to Settings > Accessibility on your device. Tap on Audio/Visual to adjust the balance.
Make sure the Balance slider is in the center. This ensures sound is evenly distributed. If it’s off-center, adjust it. This step is crucial if only one AirPod is playing.
A reset of network settings might help too. Go to Settings > General > Reset > Reset Network Settings. Be aware that this will erase saved Wi-Fi networks. This step can resolve software glitches that may affect AirPods.
Lastly, reboot the device. Turn off then on. Check if the issue is resolved.