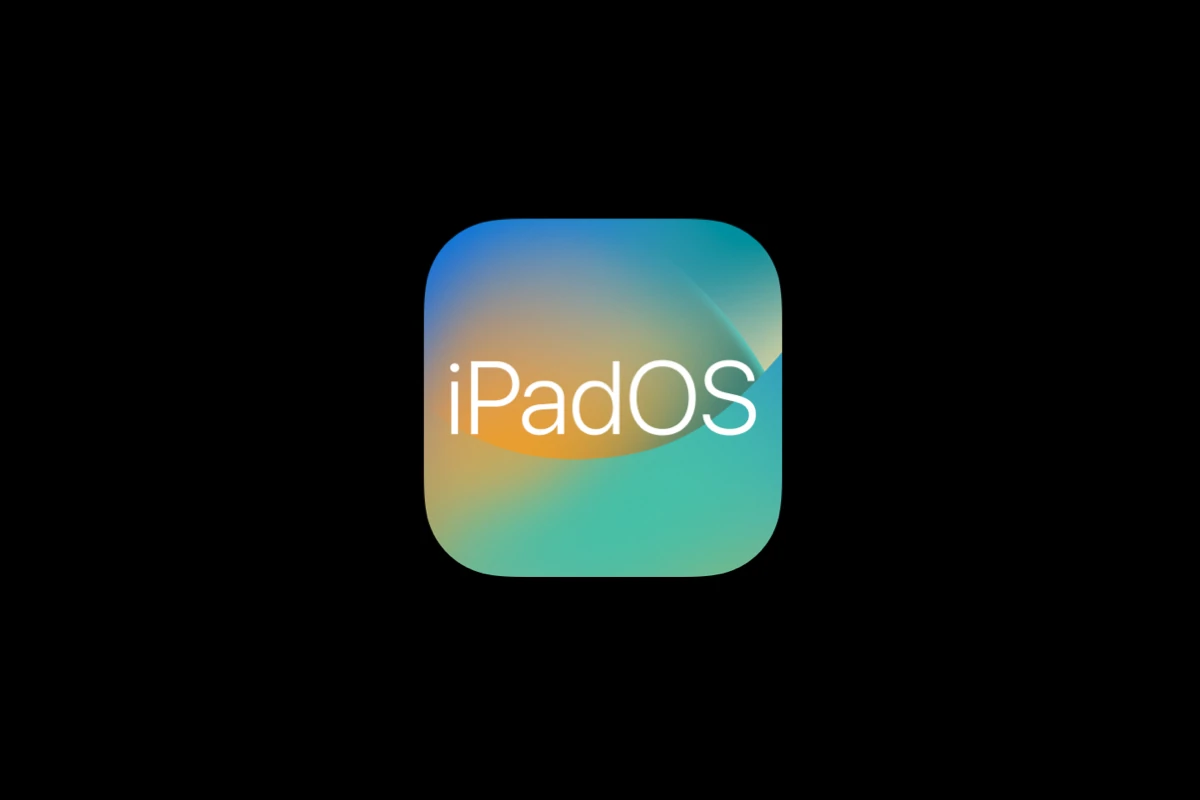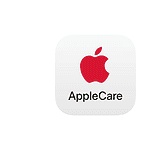Apple rolled out iPadOS 18.5 on May 12, 2025, bringing with it a series of security patches, UI refinements, and minor quality-of-life improvements. However, not every user’s upgrade experience has been smooth. From rapid battery drain and Bluetooth bugs to app crashes and system sluggishness, some users are reporting issues that seem to have emerged right after installing the update.
If your iPad isn’t acting quite right after installing iPadOS 18.5, don’t panic. Most issues are software-related and can be fixed without a trip to the Apple Store. Below, we break down what’s new in the update, what’s going wrong for some users, and the most effective steps to get your iPad back in top shape.
What’s New in iPadOS 18.5
Even though it’s a point release, iPadOS 18.5 introduces several subtle but welcome improvements:
- Screen Time Alerts for Parents
Parents now receive notifications if their child enters the Screen Time passcode. This gives families more transparency and control over device usage. - Mail App Controls
You can now disable contact photos and turn off Priority Messages directly from the inbox view—helpful if you prefer a cleaner, less cluttered UI. - Pride Harmony Wallpaper
A dynamic new wallpaper celebrates Pride Month with subtle animation effects when waking the device. - Purchase Approval via Apple TV App
You can now approve third-party purchases from the Apple TV app on your iPad, offering better cross-device control. - AppleCare & Warranty UI Overhaul
The AppleCare section has been refreshed with cleaner, more consistent visuals that match the broader iPadOS 18 design language. - Security Patches
More than 30 security flaws have been addressed across components like CoreAudio, WebKit, Kernel, and Core Bluetooth. If nothing else, this update is worth installing for the improved protection.
Common iPadOS 18.5 Issues (And How to Fix Them)
Here’s a breakdown of the most commonly reported problems and what you can do to fix them:
| Problem | Likely Cause | Fix |
|---|---|---|
| Battery Draining Fast | Background activity post-update, indexing, or rogue apps | – Restart your iPad- Go to Settings > Battery to check app usage- Disable Background App Refresh for unnecessary apps |
| Sluggish Performance | System re-indexing or low storage | – Wait 24-48 hours post-update- Clear unused apps/files- Reset All Settings (non-destructive) |
| Wi-Fi/Bluetooth Connectivity Issues | Cache conflicts or driver bugs | – Toggle Airplane Mode on/off- Forget and rejoin network- Reset Network Settings |
| Apps Crashing | Compatibility problems | – Update all apps via App Store- Offload and reinstall problematic apps- Contact developer for known bugs |
| Touchscreen Unresponsive | Software glitch or overheating | – Force restart your iPad- Let it cool down if warm- Try Safe Mode (if using accessibility tweaks) |
| Apple Pencil Lag | Bluetooth interference or battery issues | – Unpair and re-pair the Apple Pencil- Check battery in Settings > Apple Pencil |
| CarPlay Not Working | Firmware glitch | – Restart both your iPad and vehicle infotainment system- Use a certified cable- Check for firmware updates from the automaker |
General Troubleshooting Checklist
Before escalating the issue to Apple Support, go through this basic checklist:
- Restart Your iPad
A simple restart resolves most temporary glitches after updates. - Check Storage
Go to Settings > General > iPad Storage. If you’re under 2GB free, free up space. - Update All Apps
Developers push compatibility fixes after major OS updates. Make sure your apps are current. - Reset Settings
Go to Settings > General > Transfer or Reset iPad > Reset > Reset All Settings. This doesn’t delete your data but resets system preferences. - Install Any Follow-Up Patches
Apple often releases small hotfixes (like iPadOS 18.5.1) in the days after a major update to fix new bugs. - Back Up and Restore (Last Resort)
If issues persist, consider backing up via iCloud or Finder and performing a clean restore.
When to Contact Apple Support
If your iPad won’t boot, is stuck in a boot loop, or experiences hardware-specific failures (like display issues or speaker failure), it’s time to get professional help. You can contact Apple Support directly via the Support app or schedule a Genius Bar appointment.
Also, keep an eye out for a possible iPadOS 18.5.1 or 18.6 beta release in the near future, which may address lingering bugs.
By understanding what’s new in iPadOS 18.5 and how to respond to the common post-update issues, you can minimize downtime and enjoy the latest features with confidence.
Key Takeaways
- Restart your iPad and check for sufficient storage space to fix most common iPadOS 18.5 issues
- Identify specific problems before trying solutions like resetting settings or performing a clean install
- Stay updated with the latest software releases as Apple typically addresses major bugs in follow-up updates
Diagnosing Common iPadOS 18.5 Problems
Finding the root cause of iPad issues after updating to iPadOS 18.5 can save you time and frustration. Most problems fall into specific categories that have straightforward solutions once properly identified.
Identifying Software Glitches
Software glitches in iPadOS 18.5 often show up as app crashes, freezing screens, or strange behavior. To spot these issues:
- Check for patterns: Does the problem happen with specific apps or actions?
- Watch battery drain: Sudden battery loss might mean a background process is stuck
- Look for heat: If your iPad gets unusually hot, something is working too hard
Try to restart your iPad by holding the top button and either volume button until the power off slider appears. This simple step fixes many minor software glitches.
If problems continue, check for app updates. Outdated apps may not work well with the new system. Delete and reinstall apps that keep crashing.
Checking Device Compatibility
Not all iPads can run iPadOS 18.5 properly. Some older models might be technically compatible but struggle with performance.
Compatible models include:
- iPad Pro (all models)
- iPad Air (3rd generation and newer)
- iPad (6th generation and newer)
- iPad mini (5th generation and newer)
If your iPad is compatible but still having issues, check your storage space. iPadOS needs free space to run well. Go to Settings > General > iPad Storage to see what’s available.
Some users with M4 iPad Pro models have reported serious problems with iPadOS 18 updates that require replacement devices. Check if your model has known issues before troubleshooting further.
Analyzing Incomplete Updates
Incomplete updates cause many iPadOS 18.5 problems. Signs of a partial update include:
- Settings showing old version numbers
- Features missing that should be available
- System acting unstable or inconsistent
If you see the message “Update Requested” for too long, or if the update seems to finish but things don’t work right, your update might be incomplete.
Try checking Settings > General > Software Update to see if the update appears again. Some users have reported that iPadOS 18 updates disappeared after failing and needed to be triggered again.
For severe cases where the iPad won’t start properly, you might need to put it in recovery mode. This requires connecting to a computer with iTunes or Finder to reinstall the system. This should be your last resort as it might require wiping your data.
Advanced Solutions for Fixing iPadOS 18.5 Issues
When simple fixes fail, you’ll need more powerful methods to solve persistent iPadOS 18.5 problems. These techniques require careful execution but can resolve even the most stubborn issues affecting your iPad.
Resolving Installation and Update Errors
If your iPad won’t install iPadOS 18.5, try these advanced fixes:
Free up storage space – Installation needs at least 5GB free. Delete unused apps or offload them without removing data.
Use recovery mode – Connect to a computer, then:
- Press and quickly release Volume Up
- Press and quickly release Volume Down
- Hold the Top button until recovery screen appears
- Choose “Update” not “Restore” to keep your data
Try alternative update methods – Use Finder or iTunes on a computer when over-the-air updates fail.
For persistent errors, third-party tools like Tenorshare ReiBoot can repair system files without data loss. Check your internet connection or try a different network if download errors occur.
Fixing Boot Loops and Restart Problems
Boot loops (where your iPad keeps restarting) often need more technical solutions:
Quick fixes first:
- Force restart by quickly pressing Volume Up, Volume Down, then holding the Power button
- Let the battery drain completely, then charge and restart
- Remove any case that might cause overheating
For persistent loops:
- DFU Mode – The deepest reset method:
- Connect to computer with latest iTunes/Finder
- Follow device-specific button combinations (varies by iPad model)
- Restore when detected
Software conflicts often cause restart issues. If you recently installed the iOS 18.5 beta, try removing problematic apps or disable background app refresh in Settings.
Third-party repair tools like Ultfone iOS System Repair can fix deeper system issues when Apple’s tools fail.
Addressing Performance and Overheating Concerns
iPadOS 18.5 may cause performance drops or heating issues, especially with new features like Apple Intelligence running.
To fix performance problems:
- Reset all settings (doesn’t delete data): Settings > General > Transfer or Reset iPad > Reset All Settings
- Disable animations: Settings > Accessibility > Motion > Reduce Motion
- Clean up background processes: Settings > General > Background App Refresh > Off
For overheating:
- Remove protective cases while charging
- Avoid using iPad while plugged in for extended periods
- Close resource-intensive apps (games, video editors)
Battery drain fixes:
- Check for battery-hungry apps in Settings > Battery
- Turn on Low Power Mode temporarily
- Disable location services for non-essential apps
If your iPad gets very hot after the iPadOS 18.5 update, wait 24-48 hours for indexing to complete. Factory reset should be your last resort if problems persist.
Handling Developer Mode and Beta Features
Developer Mode unlocks advanced features but can cause stability issues in iPadOS 18.5.
To properly enable Developer Mode:
- Go to Settings > Privacy & Security > Developer Mode
- Toggle it on and restart when prompted
- Confirm activation after restart
If Developer Mode isn’t showing:
- Ensure you have iPadOS 18.5 or newer installed
- Try resetting all settings
- Check if your device is compatible (not all older iPads support it)
Beta issues troubleshooting:
- If you’re experiencing bugs with the iOS 18.5 Beta, install the latest beta profile
- Report bugs through the Feedback app
- For serious problems, downgrade to the latest stable release
Important: Back up your iPad before trying beta software. If you encounter major problems with beta versions, you may need to use recovery mode to restore to the last stable release.
Frequently Asked Questions
iPadOS 18.5 brings new features but also some problems. Many users face similar issues when updating or using this version.
What steps can I follow if my iPad does not update to iPadOS 18.5?
If your iPad won’t update to iPadOS 18.5, first check your internet connection. Weak Wi-Fi can prevent downloads.
Try restarting your iPad by holding the power button and then sliding to power off. Wait 30 seconds before turning it back on.
Make sure your iPad has enough battery (at least 50%) and storage space. You need at least 4GB free space for the update. Users with M4 chips may face specific software conflicts that require extra steps.
How to troubleshoot an iPad that’s stuck on the software update screen with iPadOS 18.5?
If your iPad is stuck on the update screen, hold the power and home buttons together for about 10 seconds. On newer models without a home button, press volume up, volume down, then hold the power button.
Connect your iPad to a computer and open iTunes or Finder. Put the iPad in recovery mode if needed.
Some users have found success by taking a backup and doing a full iOS restore, then restoring the backup afterward.
Why is the App Store not working after updating to iPadOS 18.5, and how can it be fixed?
App Store issues after updating are common. First, check your internet connection and try switching between Wi-Fi and cellular data.
Sign out of your Apple ID in Settings, then sign back in. This refreshes the connection to the App Store.
Clear the App Store cache by tapping the profile icon ten times quickly. This forces the app to reload its data.
How can I resolve issues with iPadOS 18.5 if I have sufficient storage but the installation fails?
If you have enough storage but installation still fails, delete the update and try downloading it again. Go to Settings > General > iPad Storage, find the update file and delete it.
Try updating through iTunes or Finder on a computer instead of wirelessly. This method often works when direct updates fail.
Reset network settings if connection issues are causing the failure. Go to Settings > General > Reset > Reset Network Settings.
What should I do if my iPad won’t update or is experiencing problems after attempting to install iPadOS 18.5?
Put your iPad in recovery mode and restore it using a computer. This is a last resort but fixes many stubborn issues.
Check Apple’s system status page to make sure their servers aren’t having problems. Sometimes waiting a day resolves update issues.
Some users have found success with the verify update fix when their iPad shows “Unable to Verify Update” errors.
Are there any known issues with iPadOS 18.5 and what are the recommended solutions?
iPadOS 18.5 has some known bugs including message display problems. Apple released fixes in their recent updates focused on these Message app issues.
Battery drain affects some iPads after updating. Turning off background app refresh and reducing screen brightness helps until a fix arrives.
Users may experience connectivity issues with Bluetooth or Wi-Fi, and third-party apps might crash. Reinstalling problematic apps often helps with crashes.