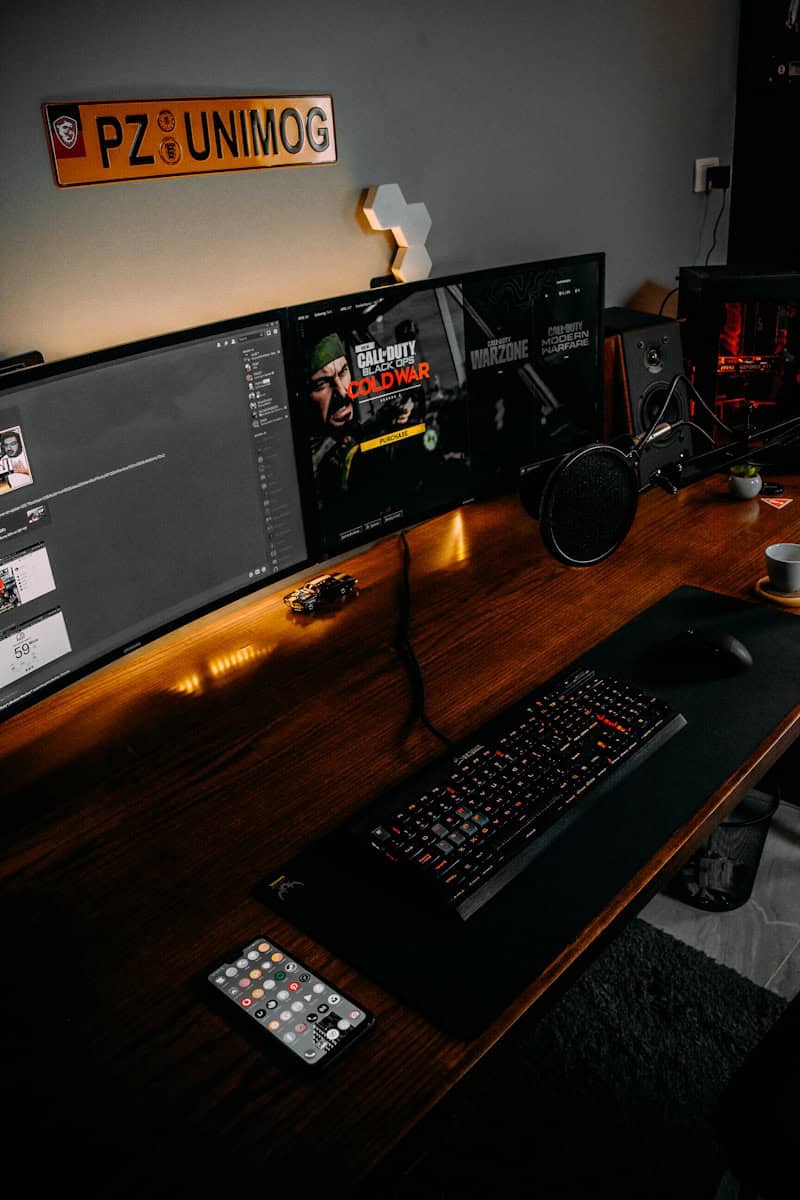Many gamers notice their games run slower after upgrading to Windows 11. This slow performance can show up as lower frame rates, lag, or games taking longer to load. Most of the time, these problems come from outdated graphics drivers, power settings, or new security features in Windows 11.
This issue can frustrate anyone who just wants to relax and play. Updating drivers, switching power plans, or changing Windows security features are often simple steps that can help speed things up. Some users have also found that Windows 11’s Virtualization-Based Security might slow down gaming, but this can be adjusted if needed for better performance.
Here’s a full draft for your guide on Games Are Too Slow After Upgrading to Windows 11, written in Markdown and designed to be clear, helpful, and informative:
How To Fix Games Running Too Slow In Windows 11
Upgraded to Windows 11 and noticed your games suddenly run slower? You’re not alone. Many users have reported performance dips, lag, and stuttering after moving from Windows 10 to 11—especially in games that previously ran smoothly.
Fortunately, there are a number of fixes and optimizations you can try. This guide walks you through the most common causes and proven solutions to get your games running at full speed again.
Why Are Games Slower on Windows 11?
Windows 11 brings a more modern UI and new security features, but not all of them are gamer-friendly. Here are the usual suspects:
- Virtualization-Based Security (VBS): Enabled by default on many machines, it can hurt gaming performance by 5–25%.
- Outdated GPU Drivers: After an upgrade, your graphics card may not be using optimized drivers.
- Background Processes: Windows 11 tends to run more services and widgets in the background.
- Game Mode Not Enabled: Game Mode helps prioritize system resources for gaming, but may be turned off by default.
- TPM & Secure Boot Requirements: Some hardware compatibility layers can introduce micro-latency.
- Windows 11 Scheduling Issues: Some CPUs (especially AMD Ryzen chips) had known scheduling issues post-upgrade.
Fixes and Optimizations
1. Turn Off VBS (Virtualization-Based Security)

This is one of the biggest culprits for gaming slowdowns in Windows 11.
How to disable it:
- Press
Windows + Sand search for Core Isolation. - Click Core Isolation in the results.
- Turn off Memory Integrity.
- Restart your computer.
Optional: Disable VBS fully via System Information → Look for “Virtualization-based Security” → if it’s Running, consider disabling it through Group Policy Editor or registry (advanced users only).
2. Update Your GPU Drivers
Whether you’re using NVIDIA, AMD, or Intel, outdated or default Microsoft drivers can tank performance.
- Visit your GPU manufacturer’s website:
- Download the latest Windows 11-compatible drivers.
- Do a clean install if possible.
3. Enable Game Mode
Game Mode helps Windows allocate more resources to your games.
- Go to Settings > Gaming > Game Mode
- Make sure Game Mode is On
You can also try enabling Hardware-Accelerated GPU Scheduling under Graphics Settings for an extra boost.
4. Disable Background Apps and Widgets
Some Windows 11 background processes aren’t necessary—especially when gaming.
- Open Task Manager (
Ctrl + Shift + Esc) - Go to the Startup tab and disable anything unnecessary
- Go to Settings > Personalization > Taskbar > Widgets, and toggle them off
You can also stop background apps under Settings > Apps > Installed Apps > Background Permissions
5. Set Graphics Preferences for Games
If Windows is using the wrong GPU (for laptops with integrated and dedicated graphics), performance suffers.
- Go to Settings > System > Display > Graphics
- Select your game or browse to add it manually
- Click Options > High Performance
6. Adjust Power Settings
High performance = high power.
- Go to Settings > System > Power & Battery > Power Mode
- Set to Best Performance
If you’re on a desktop, this can make a noticeable difference. On laptops, expect higher heat and reduced battery life.
7. Disable Fullscreen Optimizations and DPI Scaling
Some games don’t play nicely with Windows 11’s display optimizations.
- Right-click your game’s .exe file → Properties
- Go to the Compatibility tab
- Check Disable fullscreen optimizations
- Click Change high DPI settings and check:
- Override high DPI scaling behavior → Set to Application
8. Clean Up the System
Sometimes the upgrade leaves behind clutter that affects performance.
- Use Disk Cleanup or Storage Sense
- Run sfc /scannow and DISM commands to repair system files:
sfc /scannow DISM /Online /Cleanup-Image /RestoreHealth
9. Roll Back or Do a Clean Install
If nothing works, consider:
- Rolling back to Windows 10 (within 10 days of upgrading)
- Doing a clean install of Windows 11 (not an in-place upgrade)
Clean installs often eliminate weird upgrade-related bugs and performance issues.
🕹️ Still Experiencing Lag?
If your game is still slow:
- Check if it’s just one game or all games
- See if the game needs updates or patches for Windows 11
- Try lowering in-game graphics settings
- Monitor temperatures to avoid thermal throttling
- Run benchmarks like 3DMark to isolate if it’s a GPU or CPU bottleneck
Key Takeaways
- Games may slow down after a Windows 11 upgrade for several reasons.
- Upgrading graphics drivers and changing settings can help.
- Windows security features may need adjustment for best performance.
Common Reasons for Slow Game Performance in Windows 11
Game lag and slow performance often start after a major update or upgrade. Key factors include graphics driver issues, security settings, and system protections that can use up valuable resources.
Impact of Outdated Graphics Drivers
Outdated graphics drivers are one of the main causes of poor gaming performance in Windows 11. If the system continues running drivers from before the upgrade, it might not use the GPU efficiently. This usually leads to low frame rates, graphics glitches, and sometimes crashes.
Keeping graphics drivers updated ensures games can use new features and optimizations built for Windows 11. Many users notice better performance after they reinstall chipset and graphics drivers. Always check the GPU manufacturer’s website for the latest versions.
Table: Typical Signs of Outdated Graphics Drivers
| Symptom | Description |
|---|---|
| Low FPS | Choppy graphics and lagging games |
| Screen tearing | Image breaks during fast movement |
| Game crashes | Games close unexpectedly |
| Poor image quality | Graphics look grainy or blurry |
Influence of Memory Integrity and Core Isolation
Windows 11 introduces new security features, like Memory Integrity and Core Isolation. These settings protect against attacks but may reduce gaming performance. When enabled, Memory Integrity can take up extra system resources. This results in slower load times and more game lag.
Turning off these features can help boost performance, especially on computers with less RAM or an older CPU. Microsoft says gamers can turn off memory integrity to help games run better. Always make sure to balance security with speed by only making changes if gaming feels noticeably slow.
List: How Memory Integrity Impacts Gaming
- Uses additional CPU and memory resources
- May cause longer loading screens
- Can create stuttering during intense gameplay
Effect of Windows Defender on Game Lag
Windows Defender protects PCs from malware, but sometimes its background scans slow down games. Real-time protection can use up both CPU and disk resources, especially during large game installs or at launch.
Game performance may suffer if Defender runs a scan while playing. Some users see fewer slowdowns by adding their game folders to Defender’s exclusion list. This prevents real-time scans on game files while keeping the rest of the system protected. Microsoft provides options to manage Defender settings under Security & Privacy.
Tip: If games suddenly lag after upgrading to Windows 11 and no hardware problems exist, check Defender’s activity and modify exclusions for smoother play.
Optimizing Gaming Experience After Upgrading to Windows 11
Many users experience slow game loading and lower frame rates after switching to Windows 11. Some of the most common fixes include upgrading hardware, checking drivers, and adjusting system settings.
Upgrading HDD to SSD for Faster Load Times
A computer with an HDD can feel much slower than one with an SSD. Games often take longer to load on older hard drives. Upgrading from an HDD to an SSD delivers a noticeable boost for Windows 11 users.
SSDs read and write data much faster, which reduces game load screens and speeds up file transfers. This upgrade also helps Windows itself boot up quicker. Switching to an SSD makes a big difference, especially for open-world or large games.
Using tools like MiniTool Partition Wizard can help move files from the old HDD to the new SSD without losing data. Look for SSDs with a good balance of price and speed. This step is a practical way to speed up Windows 11 gaming performance, especially if your computer still runs on a hard disk drive, as explained in tips like those found on Quora.
Managing Device Manager and Display Adapters
Drivers can impact how well games run on Windows 11. Device Manager is the place to check hardware status and update drivers.
Start by opening Device Manager and expanding the “Display adapters” section. Update your graphics drivers to the latest version using your card maker’s website. Outdated or wrong drivers cause stuttering, crashes, and even black screens during games.
A reboot after updating drivers ensures changes take effect. Issues may also come from other devices, so check for any yellow warning signs and update as needed. If the PC is overheating, clean the inside and make sure fans work. A stable desktop PC or laptop with the correct display adapter driver can fix many game speed problems, according to advice from Reddit users.
Leveraging Task Manager and System Configuration
Task Manager and System Configuration tools help identify why games run slowly after upgrading. Open Task Manager and look at CPU, memory, and disk usage while a game runs.
If background apps or browsers use too much power, right-click to close them. Select a power plan set to “High performance” to help Windows 11 deliver better results. Turning off unnecessary startup apps in System Configuration (msconfig) frees up resources for gameplay.
Check which processes use the most resources and disable what is not needed. Reducing automatic updates and defrags during playtime may also help. Using Ethernet cables instead of Wi-Fi keeps game connections stable for multiplayer games. These small steps can collectively speed up your user experience and work well for both Windows 10 and Windows 11 as suggested by articles on Microsoft’s support page.
Frequently Asked Questions
Some Windows 11 updates have made games slow, laggy, or unstable for some players. These issues can happen on both new and old PCs, and they may show up as stutters, dropped frames, or input lag.
What steps can be taken to fix game stuttering issues after upgrading to Windows 11?
Updates to graphics card drivers can address many stuttering problems. Players should visit the NVIDIA or AMD website to get the latest drivers. Running Windows Update may also help.
Closing background apps can free up resources and improve smoothness. Restarting the computer can clear glitches that started after the upgrade.
How can I resolve lag in games following the Windows 11 update?
Turning off unneeded features like Game Bar or background recording can reduce lag. Use Task Manager to stop any apps that use a lot of CPU or memory. Sometimes, rolling back to a previous Windows update fixes game lag until a more stable update arrives.
Are there specific Windows 11 services that should be disabled to improve gaming performance?
Disabling Visual Effects, such as transparency and animations, may improve performance. Turning off Xbox Game Bar, Game DVR, and unnecessary startup programs can also help. For more tips, Windows Central discusses services that might slow down a PC running Windows 11.
What are common causes of games stuttering on high-end PCs with Windows 11?
High-end PCs can still stutter if drivers are outdated or not compatible with Windows 11. Sometimes, Windows updates change system settings that impact resource use. Running games on a hard drive instead of an SSD or having background processes active can also cause issues, as discussed in this Reddit thread about Windows 11 game slowness.
Why do Steam games lag after updating to Windows 11, and how can this be fixed?
Steam games may lag if the upgrade changed power settings or drivers. Players should check that their Steam client and games are up to date, and set their power plan to “High Performance.” Verifying game files in Steam can fix some problems with game launches or stutter, especially after an upgrade.
What are the acknowledged Windows 11 issues affecting gaming currently recognized by Microsoft?
Some Windows 11 updates have caused slowdowns, such as frame drops or overall decreased performance. Issues have been linked to compatibility problems with specific hardware or drivers. Microsoft sometimes posts about these issues on their support pages and works with vendors for fixes, as seen on Microsoft’s user forum about Windows 11 game performance.