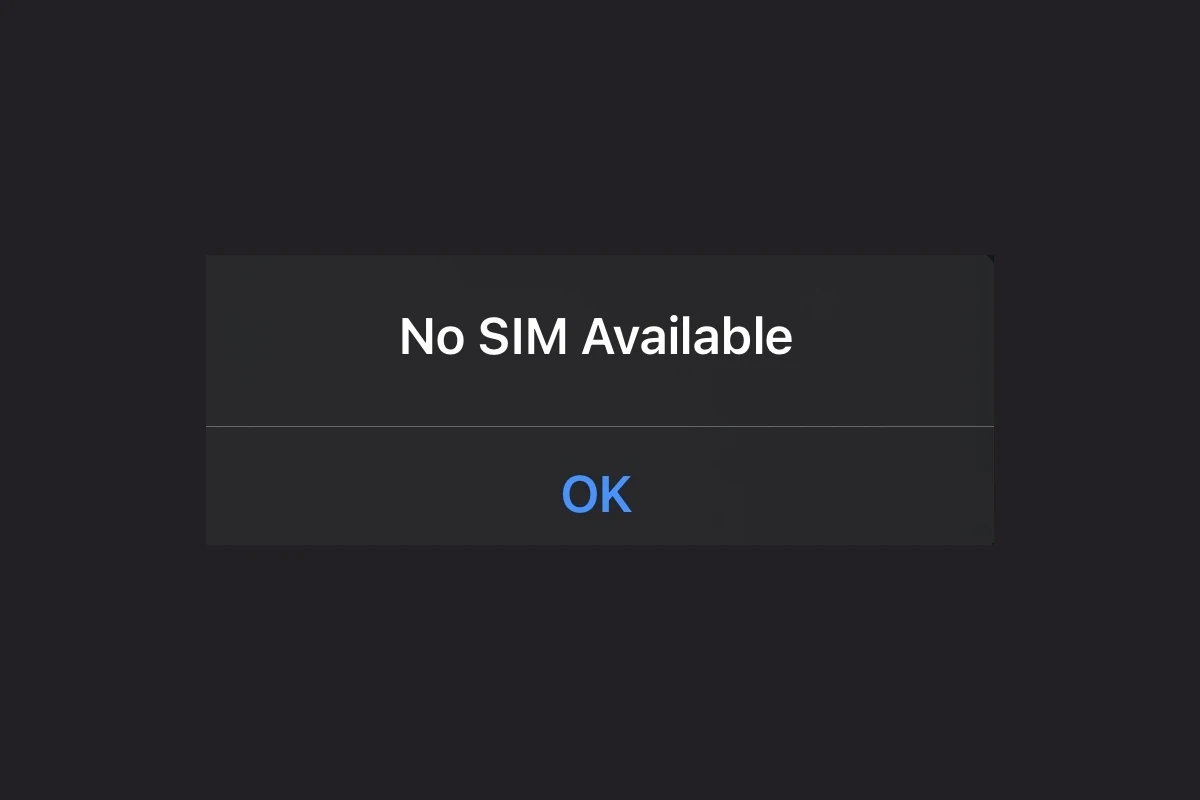Encountering a ‘No SIM’ error on an iPhone can be a cause for concern among users. This message typically signals that the phone cannot detect a SIM card, a small chip that provides cellular service. It’s important to understand the error can stem from various issues, ranging from simple software glitches to physical problems with the SIM card itself. Before taking the device to a service provider, several steps can be taken at home to potentially resolve the error.
Troubleshooting can start with checking the iPhone’s carrier settings and ensuring they are up to date. A restart may clear temporary software issues that could be causing the problem. However, if the error persists, inspecting the SIM card for any signs of damage or misalignment in the tray could reveal the cause. In instances where the trouble continues, additional methods may involve resetting network settings or contacting Apple support for further assistance.
What Causes the “No SIM” Message on iPhone?
When your iPhone suddenly says “No SIM” or “Invalid SIM,” it means your phone can’t detect a SIM card or doesn’t recognize it as valid. This prevents you from making calls, sending texts, or using cellular data. The issue might seem random, but it’s usually rooted in one of three main areas: a problem with the SIM card itself, a software glitch, or hardware-related damage.
1. SIM Card Issues
One of the most common reasons your iPhone shows “No SIM” is because the SIM card is either not seated correctly, dirty, damaged, or just plain faulty. This can happen if the SIM card has been jostled loose inside the tray or after a drop. Even a tiny bit of dust on the contacts can prevent proper communication between the card and your phone.
How to Fix It:
- Turn off your iPhone.
- Use a SIM ejector tool (or a paperclip) to remove the SIM tray.
- Take out the SIM card and inspect it for scratches, dents, or debris.
- Gently clean the SIM with a microfiber cloth — no liquids.
- Reinsert the SIM card securely and power your iPhone back on.
If you still see the warning, try using a different SIM card (borrow one from a friend or use another phone’s) to see if the issue is with your phone or the SIM itself.
2. Carrier or Network Configuration Problems
Sometimes the problem isn’t physical — it’s digital. Outdated carrier settings or an issue on your carrier’s end can lead your iPhone to misread your SIM or block service entirely. Most carriers push updates silently in the background, but you can manually check to ensure everything is up-to-date.
How to Check:
- Go to Settings > General > About.
- If a carrier settings update is available, a prompt will appear. Tap Update.
If no prompt appears but you’re still experiencing issues, it may be worth contacting your carrier’s support team. They can check your account, reset your line, or provision a new SIM if needed.
3. Software Glitches or Bugs
Apple’s iOS is generally stable, but like any operating system, bugs slip through from time to time. A random software hiccup can cause your iPhone to stop recognizing the SIM card. Restarting the phone often solves this, but in more stubborn cases, a deeper reset might be necessary.
Quick Fixes to Try:
- Restart Your iPhone: Hold the side and volume buttons, then slide to power off.
- Toggle Airplane Mode: Turn it on for 30 seconds, then off again.
- Reset Network Settings: Go to Settings > General > Transfer or Reset iPhone > Reset > Reset Network Settings. This will erase Wi-Fi passwords but often fixes connectivity problems.
- Update iOS: Check for software updates under Settings > General > Software Update.
Still stuck? Try performing a factory reset as a last resort — just be sure to back up your data first.
4. eSIM Confusion (For Newer iPhones)
Newer iPhones, especially those sold in the U.S., come without a physical SIM slot. Instead, they rely on eSIM technology — a digital SIM embedded in your phone. If your iPhone is eSIM-only and says “No SIM,” it may mean the eSIM wasn’t activated correctly or there’s a bug in the cellular settings.
What You Can Do:
- Go to Settings > Cellular > Add eSIM and follow the prompts.
- If you’re switching carriers, make sure the new carrier supports eSIM and that your plan has been activated properly.
- You may need to scan a QR code provided by the carrier to activate service.
If your eSIM fails to activate or stops working unexpectedly, your carrier can usually reissue it remotely — no store visit needed.
5. Hardware Problems
If you’ve tried every fix and your iPhone still refuses to acknowledge a SIM card, there may be a hardware issue — like a damaged SIM tray, broken internal contacts, or even a failed baseband chip (which controls cellular communication).
This is more likely if your phone has suffered water damage, a hard fall, or if it’s had recent repair work done. Unfortunately, hardware-related issues can’t be fixed at home, and your best bet is visiting an Apple Store or authorized repair center for diagnosis.
When to Contact Apple or Your Carrier
If you’ve:
- Tested with a different SIM card
- Reset network settings and updated iOS
- Checked for carrier updates
- Inspected the SIM tray and card
…and you’re still seeing “No SIM,” then it’s time to escalate. Start with your carrier. They can confirm whether your account is in good standing and whether there are any network-side issues. If the SIM works fine in another phone, though, the problem lies with your iPhone — and Apple Support will be your next stop.
Final Tips
- Always keep a backup SIM on hand if you travel often or switch phones regularly.
- If you’re using a SIM card adapter, make sure it’s not damaging the tray or SIM slot.
- Keep your iPhone’s iOS and carrier settings updated to prevent future issues.
A “No SIM” message can be frustrating, but in most cases, it’s a solvable problem. Whether it’s a simple reseat or a trip to your carrier, now you’re armed with everything you need to fix it.
Key Takeaways
- The ‘No SIM’ error indicates the iPhone is not detecting the SIM card.
- Updating carrier settings or restarting the iPhone can resolve software issues.
- If problems persist, inspect the SIM card and consult Apple support.
Troubleshooting SIM Card Issues
When an iPhone displays a ‘No SIM’ error, it typically points to a problem with the phone’s ability to read the SIM card. This section guides you through understanding why this error occurs and the steps needed to resolve it.
Understanding the ‘No SIM’ Error
The error message “No SIM card installed” may appear if your iPhone cannot detect the SIM card. This could be due to the phone’s inability to read the card, which might result from software or hardware issues.
Initial Steps for Resolving SIM Problems
Begin by restarting your iPhone which can resolve temporary glitches. Then check for carrier settings updates in your phone’s Settings > General > About section. If an update is available, you will be prompted to select OK or Update.
SIM Card and Tray Inspection
If the issue persists, power off your phone and remove the SIM card using a paper clip or SIM card ejector tool. Inspect both the SIM tray and the card for any visible damage or debris. Clean them gently if necessary and reinsert the tray properly. If the card or tray is damaged, contact your carrier or visit an authorized service provider.
Software and Network Solutions
When an iPhone says ‘no SIM’, it can often be a software issue. This section explains how to resolve such issues without the need to tamper with the hardware.
Restarting and Network Resets
Restarting your device can resolve transient software glitches. To restart, hold down the side button and either volume button until the power-off slider appears. Slide to turn off the device, wait for a minute, and then use the same buttons to turn it back on. If that fails, resetting network settings may help. Go to Settings > General > Reset and tap Reset Network Settings. This will clear your current cellular and Wi-Fi network settings, including saved networks, Wi-Fi passwords, and VPN settings.
Updating iOS and Carrier Settings
Keeping your iOS updated is crucial for the smooth functioning of your device. Check for an iOS update in Settings > General > Software Update. If an update is available, download and install it. Sometimes, a carrier settings update is needed for your iPhone to communicate with your carrier’s network. Check for this in Settings > General > About. If an update is available, you will get a notification to update.
Contacting Support and Professional Repair
If software solutions do not solve the issue, it might be a hardware problem. In this case, contact Apple Support or visit an Apple Store. They can diagnose the problem and suggest a solution, which could include a professional repair if needed. Remember that attempting a hardware fix on your own can void your warranty or cause further damage.