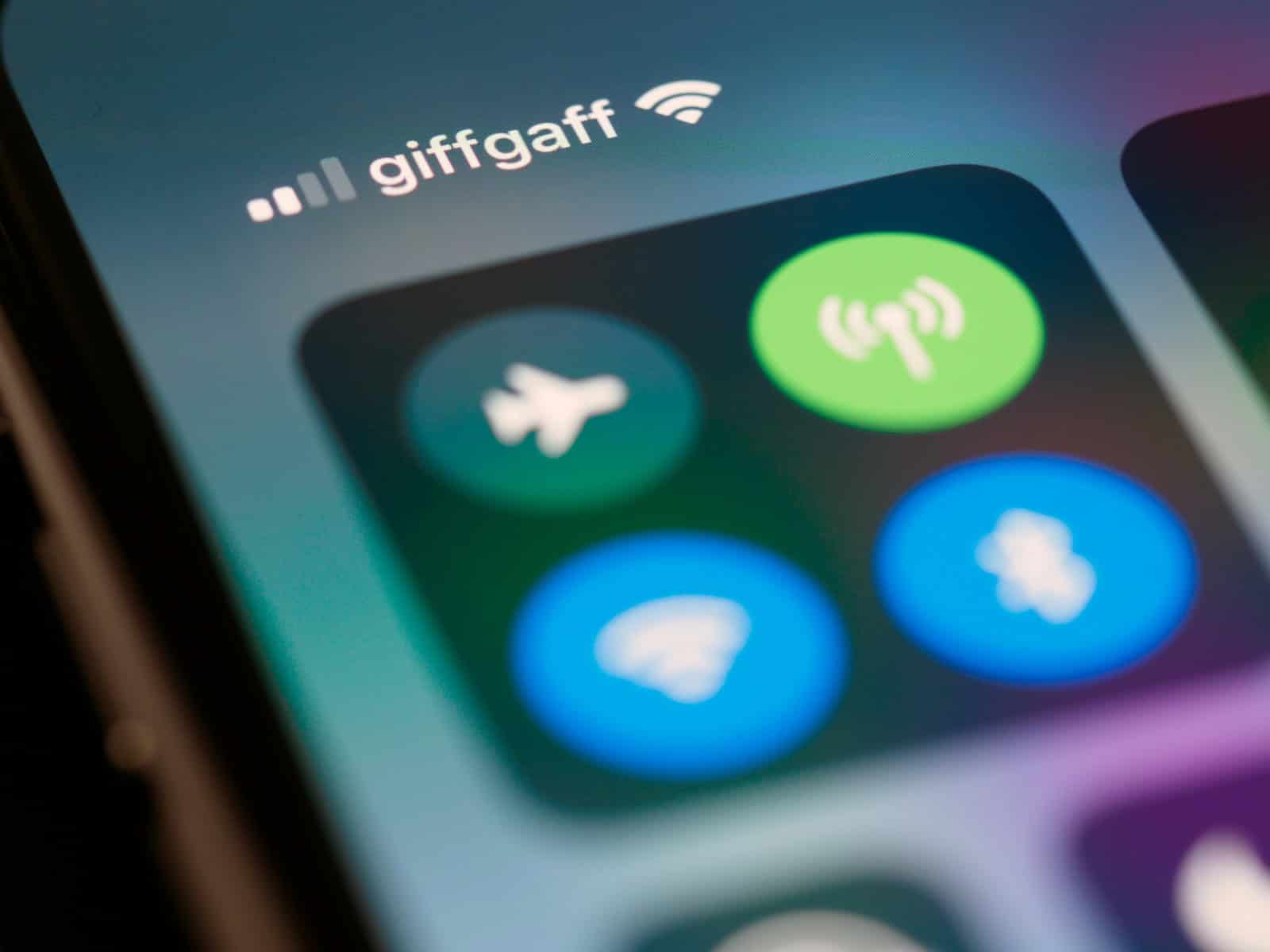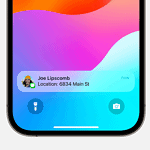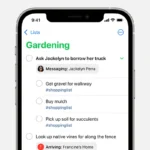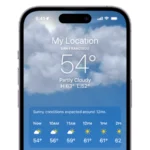It is crucial to stay connected in our daily lives. For many iPhone users, Bluetooth and WiFi are essential for maintaining these connections. If an iPhone can’t connect to Bluetooth devices or WiFi networks, it can disrupt everything from everyday tasks to important communications. Therefore, it’s important to address and fix any connectivity issues as soon as possible. This guide will walk you through troubleshooting steps to fix these problems, ensuring your devices start working well again quickly. The first step in resolving connectivity issues is identifying the source of the problem.
For Bluetooth, it’s important to ensure that the device is charged, turned on, and within range. For WiFi troubles, potential fixes include checking the router and signal strength. These initial troubleshooting measures are generally user-friendly and can quickly resolve simpler hiccups. If these steps fail to restore connectivity, more advanced solutions can be employed, involving delving into the iPhone’s settings to tweak, reset, or update the relevant configurations.

Troubleshooting Your iPhone’s Connectivity Issues
Simple Solutions to Try First
Sometimes, the easiest fixes are the most effective. Try these before diving into more complex troubleshooting:
- Toggle Bluetooth and Wi-Fi: Turn them off and back on in your iPhone’s Settings.
- Restart your iPhone: A simple reboot can often resolve minor glitches.
- Restart your router/modem: If it’s a network issue, this might help.
- Forget and reconnect to the network: Go to Settings > Wi-Fi, tap the network name, and choose “Forget This Network.” Then reconnect.
- Check for updates: Make sure your iPhone’s software is up-to-date.
Reset Network Settings
If the basic steps don’t work, try resetting your network settings:
- Go to Settings > General > Transfer or Reset iPhone.
- Tap Reset > Reset Network Settings.
This will erase your saved Wi-Fi passwords and cellular settings, so be sure to have them handy.
Check for Hardware Issues
If none of the above solutions work, there might be a hardware issue with your iPhone’s Bluetooth or Wi-Fi chip.
- Check for water damage: Look for signs of water damage around the charging port or headphone jack.
- Visit an Apple Store: If you suspect a hardware problem, take your iPhone to an Apple Store for diagnosis and repair.
Table: Troubleshooting Tips for iPhone Bluetooth/Wi-Fi Problems
| Problem | Possible Cause | Solution |
|---|---|---|
| iPhone won’t connect to Wi-Fi. | Incorrect password, router issues, software glitch. | Check password, restart router, reset network settings. |
| iPhone won’t connect to Bluetooth. | Device compatibility, pairing issues, software glitch. | Check compatibility, unpair and re-pair devices, restart iPhone. |
| Bluetooth/Wi-Fi greyed out. | Software glitch, hardware issue. | Reset network settings, update software, visit Apple Store. |
iPhone Not Connecting to Bluetooth or WiFi
| Possible Cause | Troubleshooting Steps |
|---|---|
| Simple Restart | A simple restart can often resolve temporary glitches. Turn off your iPhone completely, wait for a minute, and then power it back on. Try connecting to Bluetooth or WiFi again. |
| Bluetooth or WiFi Disabled | Ensure Bluetooth and WiFi are turned on in the Control Center (swipe down from the top right corner) or in Settings -> Bluetooth/WiFi. |
| Incorrect WiFi Network | Double-check you’re connecting to the correct WiFi network and entering the password accurately. |
| Outdated Software | Outdated iOS software can sometimes cause connectivity issues. Check for updates in Settings -> General -> Software Update and install any available updates. |
| Network Issues | The issue might lie with your WiFi router. Restart your router by unplugging it for 30 seconds and then plugging it back in. |
| Reset Network Settings | This will erase all saved WiFi networks and Bluetooth devices. Go to Settings -> General -> Transfer or Reset [Device] -> Reset -> Reset Network Settings. Re-enter your WiFi password and reconnect Bluetooth devices. Note: Only use this step if the above solutions fail. |
| Hardware Issues | Less likely, but possible. If none of the above solutions work, your iPhone’s WiFi or Bluetooth chip might be faulty. Contact Apple Support or an authorized service provider for diagnosis and repair. |
Key Takeaways
- Addressing iPhone Bluetooth and WiFi issues promptly is crucial for maintaining connectivity.
- Initial troubleshooting includes checking the range, charge, and device settings.
- When simple fixes fail, exploring advanced settings and updates may resolve connectivity issues.
Initial Troubleshooting
When an iPhone doesn’t connect to Bluetooth or Wi-Fi, a few simple steps can often resolve the issue. This section walks through basic but important checks to diagnose and potentially fix connectivity problems.
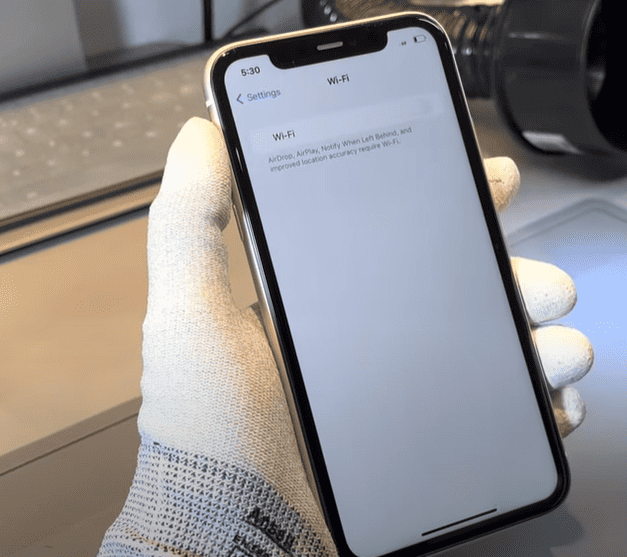
Checking Device Compatibility
Before attempting to connect, make sure the iPhone and the Bluetooth or Wi-Fi device are compatible. Apple devices work with a range of Bluetooth profiles. Check the user manual or support website of the non-Apple device to confirm compatibility.
Restarting Devices
Turn off the iPhone and the Bluetooth or Wi-Fi device, then turn them back on. This can resolve temporary glitches that may prevent connection.
- To restart an iPhone: Press and hold the side button and either volume button until the power off slider appears. Slide to power off, then press and hold the side button to switch the phone back on.
- For Bluetooth devices: Power them down for about 30 seconds, then turn them back on.
- For Wi-Fi routers: Unplug the router, wait for a minute, and then plug it back in.
Ensuring Software Is Up to Date
Outdated software can lead to connection issues. Follow these steps:
- Update your iPhone: Go to Settings > General > Software Update. Download and install any available updates.
- For other devices: Check the manufacturer’s instructions for updating the device firmware.
Advanced Solutions
After trying basic troubleshooting steps for an iPhone that’s not connecting to Bluetooth or Wi-Fi, such as restarting the device or toggling the connectivity settings, it may be necessary to explore more involved solutions. These can often resolve deeper issues with network connectivity.
Resetting Network Settings
Resetting network settings can solve persistent connectivity problems. This process clears all Wi-Fi networks and passwords, cellular settings, and VPN and APN settings. To reset network settings:
- Open Settings on your iPhone.
- Tap General > Transfer or Reset iPhone.
- Select Reset and tap Reset Network Settings.
- Enter your passcode when prompted and confirm the reset.
After the reset, you will need to reconnect to your Wi-Fi network and pair your Bluetooth devices again.
Factory Reset
When resetting network settings doesn’t fix the issue, a factory reset may be the next step. This will erase all data and settings from the iPhone, returning it to its original state. Before proceeding, back up your iPhone to keep your data safe. To perform a factory reset:
- Go to Settings > General > Transfer or Reset iPhone.
- Tap Erase All Content and Settings.
- Enter your passcode and Apple ID password to confirm.
After the reset, you can restore your data from the backup and set up your network connections from scratch.
Professional Support
If the issue persists, seek professional support. An authorized technician can diagnose and repair potential hardware problems that are causing connectivity issues. Visit an Apple Store, find an Apple Authorized Service Provider, or contact Apple Support online for further assistance.
Frequently Asked Questions
When faced with connectivity problems on your iPhone, there are several steps you can take to resolve the issue. This section answers common questions with practical solutions to both Wi-Fi and Bluetooth troubles.
How can I troubleshoot when my iPhone won’t connect to Wi-Fi or Bluetooth?
For Wi-Fi issues, ensure Wi-Fi is enabled in your settings and try connecting to the network again. If Bluetooth isn’t working, toggle Bluetooth off and on in the Control Center.
What steps should I take if my iPhone’s Wi-Fi and Bluetooth features are both not functioning?
Restart your iPhone as this action can reset the network settings. If the problem persists, reset the network settings under “Settings” > “General” > “Reset.”
Why does my iPhone fail to connect to any Bluetooth devices despite recognizing them?
Make sure your Bluetooth device is fully charged and in range. Turn the device off then on. If the issue continues, forget the device in your Bluetooth settings and pair it again.
What should I do if my iPhone’s Wi-Fi is greyed out in the settings menu?
A greyed-out Wi-Fi button could imply a software bug or hardware problem. Try restarting your iPhone. If that doesn’t work, contact Apple support for assistance.
How can I fix connectivity issues on my iPhone after a recent iOS update that affected Wi-Fi and Bluetooth?
First, check if there’s a newer update that fixes the problem. If not, backup your iPhone and try restoring it using iTunes or Finder on a computer.
Why has my iPhone’s Bluetooth and Wi-Fi functionality stopped working after a physical drop?
Hardware damage from a drop can affect your iPhone’s functions. If a restart doesn’t help, you’ll likely need to get your iPhone inspected by a professional service provider.