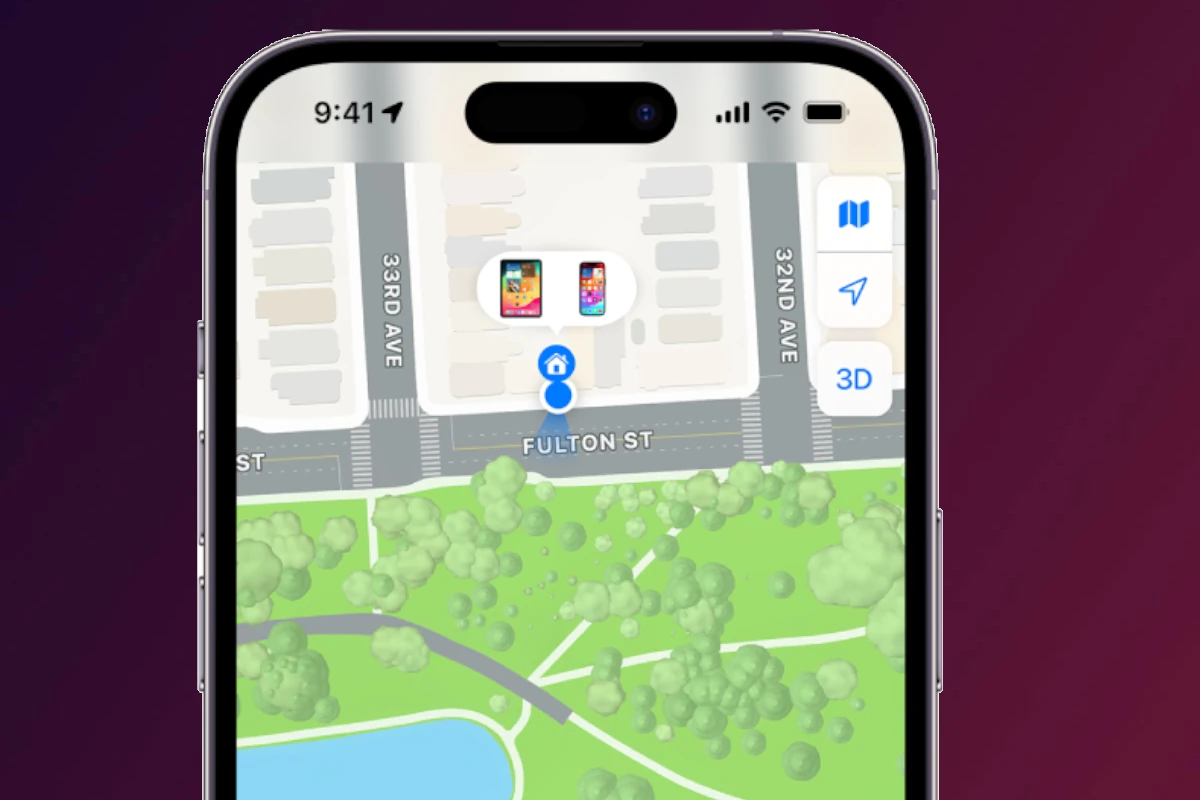Freezing your location on iPhone can be useful for privacy or personal reasons. To freeze your location on Find My iPhone, turn on Airplane Mode, open the Find My app, and verify your location is frozen. This simple process stops your device from updating its location, making it appear stationary to others.
Many iPhone users want to control who can see their location. The Find My app allows you to share your location with friends and family. But sometimes, you might need to pause this sharing without alerting others. Freezing your location offers a solution.
Apple’s privacy features give users more control over their data. By freezing your location, you maintain privacy while still appearing available on Find My. This feature works on various iPhone models, including the latest iPhone 15 and iPhone 16.
How to Freeze Your Location on Find My iPhone
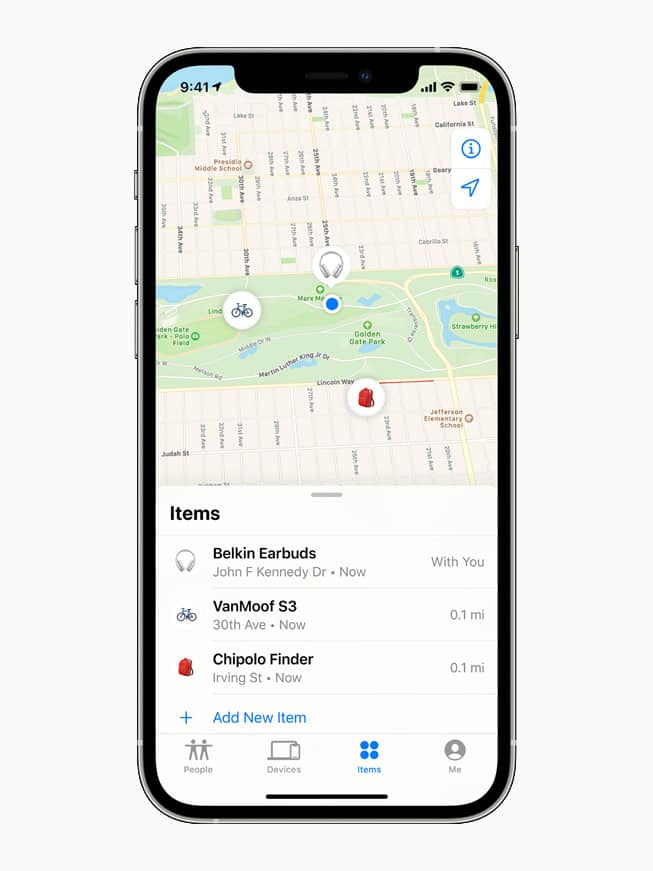
Understanding Location Sharing on Find My
Find My is a useful tool for locating lost Apple devices and keeping track of friends and family. It uses your device’s location services to share your whereabouts. However, there may be times when you want to stop sharing your location without notifying others. There’s no direct “freeze” option, but there are several ways to achieve a similar effect.
Methods to Stop Sharing Your Location
There are a few ways to stop sharing your location on Find My. Each method has different implications:
1. Turning Off Location Services Entirely
This is the most direct way to stop sharing your location.
- Open the Settings app.
- Tap on Privacy & Security, then Location Services.
- Toggle Location Services off.
Pros: Completely stops all location sharing from your device.
Cons: Affects other apps that rely on location, such as maps and weather apps. It also prevents you from using Find My to locate your own device if it’s lost.
2. Turning Off Share My Location Specifically
This option lets you disable location sharing in Find My without affecting other apps.
- Open the Settings app.
- Tap on your Apple ID at the top.
- Tap on Find My.
- Tap on Share My Location.
- Toggle Share My Location off.
Pros: Stops sharing your location in Find My while allowing other apps to use location services.
Cons: People who were previously able to see your location will no longer be able to. They will not receive a notification but will notice your location is no longer updating.
3. Using Airplane Mode
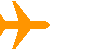
Enabling Airplane Mode cuts off all wireless connections, including GPS.
- Open Control Center (swipe down from the top-right corner of the screen on iPhones with Face ID, or swipe up from the bottom on iPhones with a Home button).
- Tap the Airplane Mode icon (it looks like an airplane).
Pros: Quickly stops all location sharing and other network activity.
Cons: Disconnects you from Wi-Fi and cellular data, preventing calls, texts, and internet access.
4. Turning Off Location Sharing with Specific People
If you only want to stop sharing your location with certain individuals:
- Open the Find My app.
- Tap on the People tab.
- Select the person you want to stop sharing with.
- Scroll down and tap Stop Sharing My Location.
Pros: Allows you to control who can see your location on an individual basis.
Cons: Requires you to manage sharing settings for each person separately.
Choosing the Right Method
The best method depends on your specific needs. If you want to completely stop all location sharing, turning off Location Services is the most effective. If you only want to stop sharing your location within Find My, disabling “Share My Location” is the better choice. Airplane Mode is useful for quickly stopping all connections, but it comes with the drawback of cutting off other network activity. Finally, stopping sharing with specific people gives you granular control over your location privacy.
Additional Tips for Privacy
- Periodically review which apps have access to your location in Settings > Privacy & Security > Location Services.
- Use “While Using the App” instead of “Always” for location access whenever possible.
Understanding Find My Network
Find My uses a crowdsourced network of Apple devices to help locate lost items. Even if you turn off location sharing, your device may still anonymously contribute to this network by helping others find their lost devices. This process is encrypted and designed to protect user privacy. It’s a key part of how Find My can locate devices that are offline or powered off. This network uses Bluetooth and other technologies to detect nearby Apple devices. When a lost device is detected by another Apple device, its approximate location is relayed back to the owner, without revealing the identity of the assisting device. This feature can be disabled in Settings if you prefer. Go to Settings > Privacy & Security > Location Services > System Services and toggle off Find My Network.
Key Takeaways
- Turn on Airplane Mode to freeze your location in Find My iPhone
- Location freezing maintains privacy without alerting others
- Apple’s privacy features give users control over their location data
Understanding Location Services on iPhone
Apple’s Find My app is a powerful tool for locating lost devices and keeping tabs on friends and family, but sometimes you might need a break from sharing your location. Whether you’re concerned about privacy or simply want to disconnect, there are several ways to control how and when your location is shared. This guide explores the various methods to effectively stop sharing your location on Find My, ranging from completely disabling location services to managing sharing on an individual basis. We’ll also discuss the implications of each method and provide tips for enhancing your overall location privacy.
Location Services on iPhone enable apps and system services to use information from cellular, Wi-Fi, GPS, and Bluetooth to determine your approximate location. This feature powers various functionalities, from navigation to location-based recommendations.
Exploring Find My iPhone and Location Sharing
Find My iPhone is a built-in app that helps users locate lost or stolen devices. It uses Location Services to pinpoint the device’s position on a map. Users can share their location with family and friends through this app.
The Find My app allows users to:
- Track their iPhone’s location in real-time
- Play a sound on the device to help locate it
- Put the device in Lost Mode to lock it remotely
- Erase all data on the device if it can’t be recovered
Location sharing in Find My is optional. Users can choose to share their location with specific contacts for a set period or indefinitely.
Navigating iPhone’s Location Settings
iPhone’s Location Settings offer granular control over which apps and services can access location data. Users can manage these settings in the Privacy section of the Settings app.
Key location settings include:
- Location Services (master toggle)
- App-specific location permissions
- System Services settings
Users can set location access for each app to “Never,” “Ask Next Time,” “While Using the App,” or “Always.” The Control Center provides quick access to enable or disable Location Services temporarily.
Recognizing Privacy Concerns with Location Tracking
Location tracking raises privacy concerns for many users. iPhones collect and store location data, which can reveal sensitive information about daily routines and frequently visited places.
Apple implements several measures to protect user privacy:
- Randomized Wi-Fi addresses
- Frequent deletion of location cache
- On-device processing of location data
Users can review which apps have accessed their location in the Settings app. They can also delete their location history and limit ad tracking to enhance their privacy.
It’s important for users to regularly review their location settings and permissions to maintain control over their personal data.
Frequently Asked Questions
Freezing location on iPhone involves various methods across different apps. Users can pause sharing on Find My iPhone, iMessage, and social media platforms discreetly.
What are the steps to halt location sharing on ‘Find My iPhone’ discreetly?
Users can turn off Location Services for Find My iPhone in Settings. Go to Settings > Privacy > Location Services. Scroll to Find My and switch it off. This stops location updates without notifying others.
Is there a method to stop location updates on ‘Find My Friends’ without notification?
Enable Airplane Mode on the iPhone. This cuts off all connections, including GPS. The last known location remains visible to others. Turn off Airplane Mode when ready to resume sharing.
Can I pause the location sharing on iMessage, and if so, how?
Open the Messages app. Tap the conversation. Hit the contact’s name at the top. Toggle off “Share My Location“. This stops location sharing in that specific chat without alerting the recipient.
How can one suspend the location on Snapchat without alerting friends?
Open Snapchat settings. Tap “See My Location”. Choose “Ghost Mode”. This hides the user’s location on the Snap Map. Friends won’t receive a notification about this change.
What is the process to temporarily freeze your location for a single contact using ‘Find My iPhone’?
Open the Find My app. Tap “People”. Select the contact. Choose “Stop Sharing My Location”. This pauses location sharing with that specific person. Other contacts can still see the user’s location.
Are there techniques to prevent sharing location on ‘Find My iPhone’ secretly as discussed on Reddit?
Reddit users suggest using a GPS spoofer app. These apps trick Find My iPhone into showing a false location. However, this method may violate Apple’s terms of service. It’s not recommended for regular use.