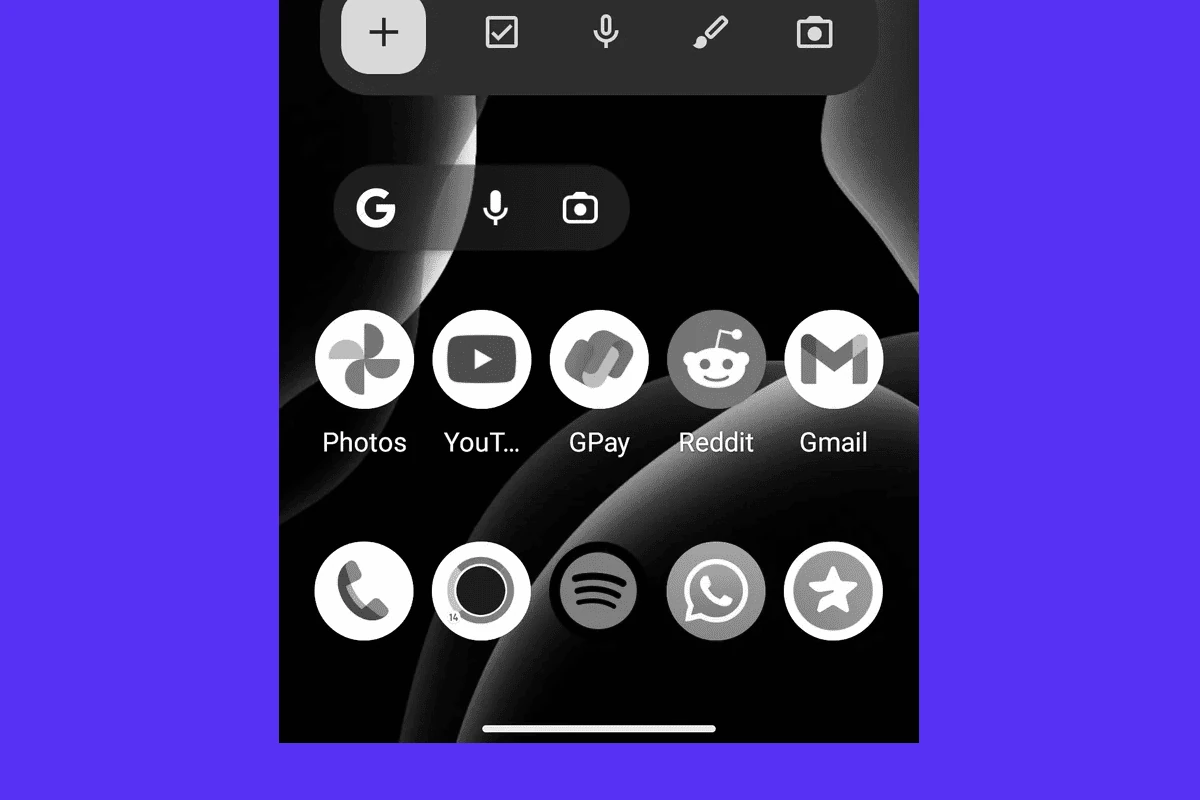If your phone screen suddenly turns grayscale or your colors all seem off, it may be due to specific accessibility features being turned on. These features are designed to cater to different visual preferences and needs, such as color correction and grayscale modes. To fix this, go to your phone’s settings menu, usually found under accessibility options, and adjust the display preferences to restore vibrant colors to the screen. You don’t always need expert knowledge or a visit to a service center to resolve screen color issues.
In many cases, the solution is just a few taps away in the device’s settings. Whether the screen displays in monochrome due to an accessibility setting like grayscale or color inversion, or if a recent software update has changed the display preferences, you can typically fix the color on your phone screen on your own. By getting familiar with the device’s accessibility and display options, you can quickly fix color-related screen issues and continue to experience your phone’s display in full color.
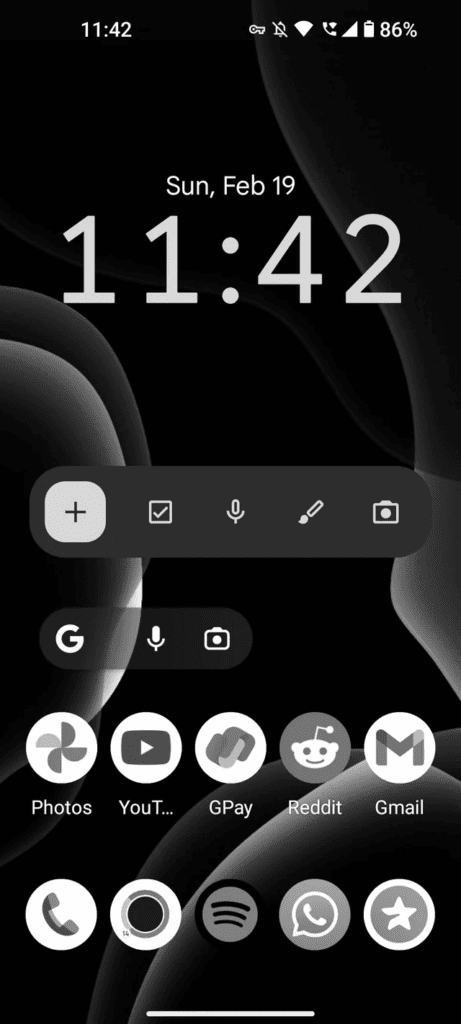
Troubleshooting Your Phone’s Display Issues
Sometimes, your phone’s screen might turn black and white, or colors might appear washed out. This is a surprisingly common issue and there are several fixes you can try. Here’s a breakdown of possible reasons and solutions:
1. Check Accessibility Settings
Many phones have features to help those with visual impairments. Check to see if these have been mistakenly turned on:
- Android
- Go to “Settings” and tap on “Accessibility”.
- Look for “Color Correction” or “Vision” settings.
- Ensure options like “Grayscale” are turned off.
- iPhone
- Navigate to “Settings”, and then to “Accessibility”.
- Select “Display & Text Size,” then check “Color Filters”.
- Make sure “Grayscale” isn’t selected.
2. Disable Battery Saver Mode
Your phone’s battery saver mode can sometimes interfere with screen settings, especially if you have an older phone. Try disabling this feature:
- Android: Go to “Settings” and then “Battery”. Disable any battery saving feature.
- iPhone: Go to “Settings” and then “Battery”. Switch off “Low Power Mode”.
3. Restart Your Phone
A simple restart can often fix minor software glitches. Hold your phone’s power button and select the restart option. This can sometimes resolve accidental settings changes.
4. Hardware Issues: When to Contact a Professional
If the above doesn’t work, here’s an overview of potential problems and where to get help:
| Problem | Possible Cause | Where to get help |
|---|---|---|
| Color distortion or fading | Damaged display panel | Apple Store, authorized repair center, or phone carrier store |
| Black and white screen that won’t change | Software malfunction | Apple Store, authorized repair center, or phone carrier store |
| Colors appear off after dropping phone | Internal hardware issue | Apple Store, authorized repair center, or phone carrier store |
Important: If your phone suffered water damage or a hard drop, getting it assessed by a professional is the safest course of action.
Key Takeaways
- Screen color issues are often due to enabled accessibility features.
- Users can usually fix color issues through the phone settings menu.
- Familiarity with display settings helps resolve screen color problems quickly.
Diagnosing Screen Color Issues on Your Phone
When colors on your phone screen seem off, a few settings can help. Explore brightness, accessibility options, and software updates to fix color problems.
Understanding Color and Brightness Settings
Phone screens allow you to adjust color and brightness. For iPhone, go to “Settings” then “Display & Brightness”. For Android, it’s “Settings” followed by “Display”. Here you can set brightness levels and change color balance to improve screen colors.
- Brightness: Slide to make the screen brighter or darker.
- Color Balance: Adjust red, green, and blue levels as needed.
Identifying Accessibility Features Related to Color
Accessibility settings can alter colors on your screen. They help people with visual impairments but might cause color issues if turned on by accident. To check:
- Go to “Settings” then “Accessibility” on iPhone or “Settings” followed by “Accessibility” on Android.
- Look for “Color Filters” or “Grayscale Mode” and turn them off if active.
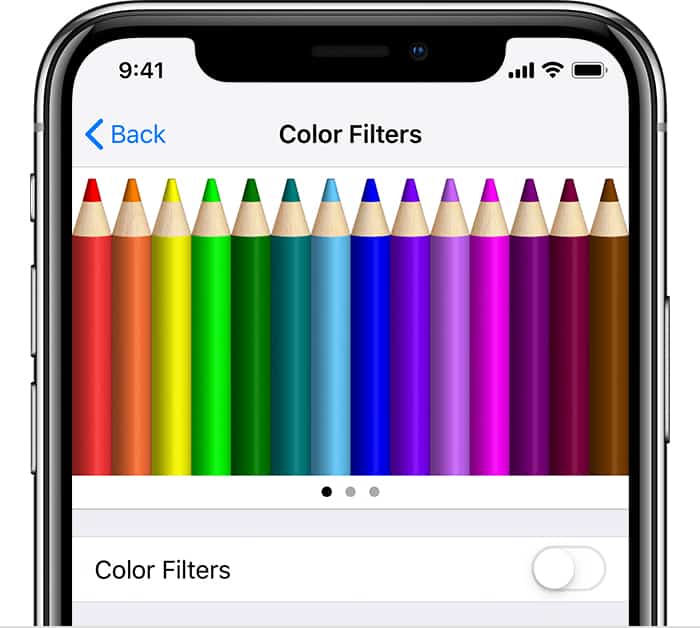
Assessing the Need for Software Updates
Software updates can fix screen color problems. They often have patches for known issues.
For iPhone:
- Go to “Settings”
- Tap “General”
- Choose “Software Update” and download if available
For Android:
- Open “Settings”
- Scroll to “System”
- Select “Software Update” and install if updates exist
Restoring and Enhancing Screen Color
Restoring the color and enhancing the screen settings of your phone can make a noticeable difference in your viewing experience. This section provides clear instructions to adjust colors, access device-specific resources, and maintain the health of your screen for color accuracy.
Adjusting Display and Color Settings
To restore color on an iPhone, start by going to Settings > Accessibility. Then select Display & Text Size. Here, make sure options such as Color Filters or Invert Colors are off to maintain accurate colors. For Android devices, go to Settings > Accessibility > Color correction and toggle off to revert to normal color settings. Adjust brightness and contrast to enhance screen visibility.
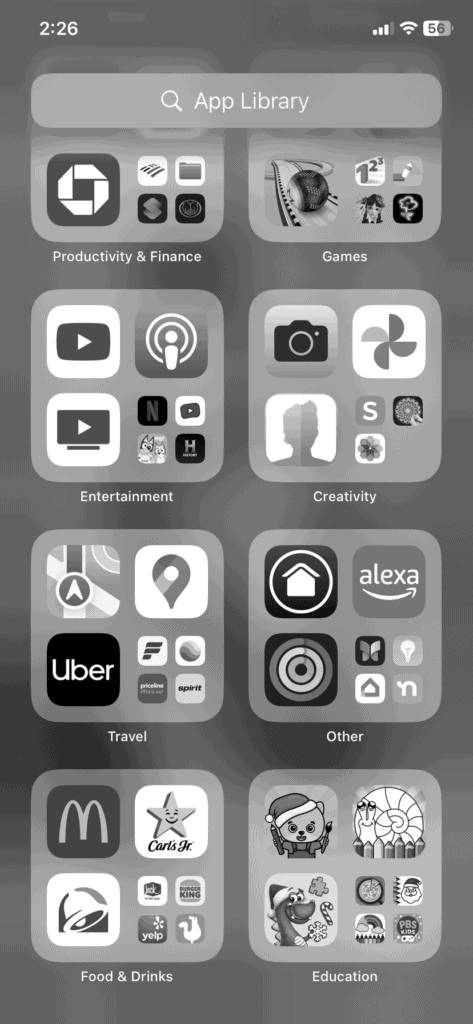
- iPhone (iOS):
- Navigate to Settings > Accessibility > Display & Text Size.
- Turn off features like Smart Invert or Grayscale.
- Android:
- Access Settings > Accessibility > Color correction.
- Disable the correction to return to default colors.
Maintaining standard settings helps keep the color quality consistent.
Utilizing Device-Specific Support Resources
Each smartphone brand, including models like iPhone 8 or Samsung Galaxy, offers unique settings for color adjustments. On a Galaxy device, look for Screen mode in the Display settings to switch between Vivid or Natural. For detailed adjustment, use the color balance sliders. Apple users can seek guidance on color settings by contacting Apple Support or checking online resources. Keeping phone settings up to date and clear cache can also aid in keeping the display in top condition.
- Samsung Galaxy:
- Adjust Screen mode > Select Vivid or Natural.
- Use Advanced settings for manual color adjustments.
- iPhone (iOS 15 and above):
- Visit Apple Support for model-specific advice.
- Regular updates and cache management can help.
Maintaining Screen Health and Color Accuracy
Regularly clean your phone’s display with a microfiber cloth to remove dust and fingerprints that may distort colors. Monitor digital wellbeing and use features like Night Shift or Blue Light Filter to prevent color distortion from extensive use. Check if your screen protector doesn’t degrade display quality and change it if necessary. Choose a wallpaper that doesn’t overuse pixels to extend the life of the display. Back up your personal data before making major adjustments to avoid data loss.
- For best results:
- Regularly clean screen with a microfiber cloth.
- Enable features sparingly, such as Blue Light Filter.
- Ensure backups are in place before major adjustments.
Taking care of your screen preserves its quality and keeps colors bright and accurate for the long term.
Additional Tips to Fix Your Phone’s Colors
Night Shift and Blue Light Filters
Features like Night Shift (on iPhones) or Blue Light Filter (on Android devices) are designed to reduce eye strain, especially at night. They do this by shifting the screen colors toward warmer tones, which can make them appear less blue and more yellow or orange. If your phone’s colors suddenly seem off, check if one of these features is turned on and adjust or disable it if needed.
Third-Party Apps
Some third-party apps may have their own color settings or filters that can override your system settings. If you notice color changes after installing or using a specific app, check its settings to see if there are any color adjustments you can make.
Factory Reset (Last Resort)
If you’ve tried everything else and your phone’s colors are still messed up, a factory reset might be the last resort. This will erase all data on your phone and restore it to its original factory settings. Be sure to back up all your important data before doing a factory reset.
Screen Protectors and Cases
Some screen protectors or cases can affect the way colors appear on your phone’s display. If you recently installed a new screen protector or case and noticed color changes, try removing it to see if that fixes the problem. Look for screen protectors and cases that are specifically designed for your phone model and are known to not affect color display.
Professional Calibration
If you’re very particular about color accuracy, you might consider having your phone’s screen professionally calibrated. This involves using specialized equipment to adjust the screen’s color settings to ensure they are as accurate as possible. This service is usually offered by electronics stores or repair shops.
Troubleshooting Table
| Problem | Possible Cause | Solution |
|---|---|---|
| Screen is black and white or colors are washed out | Accessibility settings like “Grayscale” or “Color Filters” are turned on. | Go to Settings > Accessibility and turn off these features. |
| Colors seem off or distorted | Battery saver mode is on, Night Shift/Blue Light Filter is on, or a third-party app is affecting color settings. | Turn off battery saver mode, adjust or disable Night Shift/Blue Light Filter, or check the settings of any recently installed apps. |
| Colors are still off after trying everything else | Hardware issue or software malfunction. | Consider a factory reset (after backing up your data) or contact a professional repair service. |
Remember, most color issues can be easily fixed by adjusting your phone’s settings. If you’re unsure about anything, consult your phone’s user manual or contact the manufacturer’s customer support for assistance.
Frequently Asked Questions
This section addresses common concerns and provides clear steps to restoring color to phone screens across various devices.
How do I restore the original color settings on my Samsung Galaxy device?
On a Samsung Galaxy device, go to the Settings, find the Display options, and locate the Screen Mode or Color Adjustment features. Here, you can tweak the color balance and saturation to your preference.
What steps should I take to fix color issues on my iPhone’s display?
For an iPhone, open the Settings app, select Accessibility, then Display & Text Size. Turn off any settings like “Smart Invert” or “Color Filters” that might cause color changes.
In what way can I revert my phone screen colors to their default on an Android device?
For an Android device, go to Settings, select Accessibility, and then Color Correction. Disable any options that may have altered the default color settings, such as “Grayscale.”
How can I enable color display if my phone screen has become monochrome?
If your phone’s screen is in monochrome, turn off Grayscale from the Accessibility settings. This usually restores the original color display.
How do I get my phone back to normal color?
If your phone’s colors look strange, it’s likely due to a setting being accidentally turned on. Here’s how to fix it:
- Check Accessibility Settings: Features designed to help people with visual impairments can sometimes change the colors on your screen. Look for options like “Color Filters,” “Grayscale,” or “Invert Colors” and make sure they’re turned off.
- Disable Battery Saver Mode: Battery saver mode can sometimes affect your screen’s color settings. Try turning it off to see if that fixes the problem.
- Restart Your Phone: A simple restart can often clear up minor software glitches that might be causing the color issue.
If none of these solutions work, there could be a hardware issue with your phone’s display. In that case, it’s best to contact a professional repair service.
How to get normal color back on iPhone?
To restore normal colors on an iPhone, follow these steps:
- Go to Settings > Accessibility > Display & Text Size.
- Turn off any features that might be affecting colors, such as Color Filters, Smart Invert, or Classic Invert.
- If the problem persists, try restarting your iPhone or contacting Apple Support for further assistance.
Why did my iPhone colors change? & How do I get my iPhone out of weird color mode?
Your iPhone’s colors might change due to several reasons:
- Accessibility settings: Features like Color Filters or Invert Colors are designed to help people with visual impairments but can accidentally be turned on, altering the colors on your screen.
- Night Shift or True Tone: These features adjust the screen’s color temperature to reduce eye strain, especially at night. If the colors seem too warm or cool, you can adjust or disable these features.
- Software glitches: Sometimes, a software glitch can cause temporary color changes. Restarting your iPhone usually fixes this.
To get your iPhone out of weird color mode, simply follow the steps mentioned above to disable any accessibility features or adjust Night Shift/True Tone settings.
Why is my screen color messed up?
Several factors can cause your screen color to appear messed up:
- Accessibility settings: Features designed to help people with visual impairments, like Color Filters or Grayscale, can alter the colors on your screen.
- Battery saver mode: To conserve battery life, this mode might reduce the screen’s brightness or color saturation, making the colors appear dull.
- Night Shift/Blue Light Filter: These features shift the screen colors toward warmer tones to reduce eye strain, which can make them look different than usual.
- Third-party apps: Some apps might have their own color settings or filters that can override your system settings.
- Hardware issues: In rare cases, a damaged display or internal hardware problem can cause color distortions or inconsistencies.