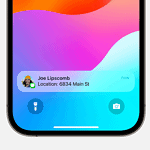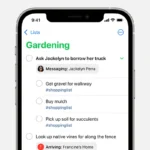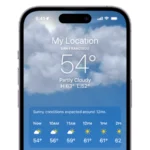Experiencing issues with an iPhone flashlight that won’t work can be frustrating. The flashlight is a convenient tool found on the iPhone, used for navigating through the dark or searching for lost items. When it stops functioning, it is often due to a variety of factors, including software glitches or hardware malfunctions.
Troubleshooting the iPhone flashlight often begins with simple steps like checking the device’s settings or performing a reboot. Advanced solutions may include updating the operating system or restoring the device from a backup if simpler fixes do not resolve the issue.
Troubleshooting Your iPhone’s Flashlight
If you’re experiencing issues with your iPhone’s flashlight, here are some simple troubleshooting steps to try:
Check the Basics
- Battery: Ensure your iPhone has enough battery power, as low battery can disable the flashlight.
- Camera: Make sure the Camera app isn’t open or running in the background, as it can conflict with the flashlight.
- Case or Cover: Remove any case or cover that might be obstructing the camera lens or flash.
- Lens: Clean the camera lens and flash with a soft, lint-free cloth.
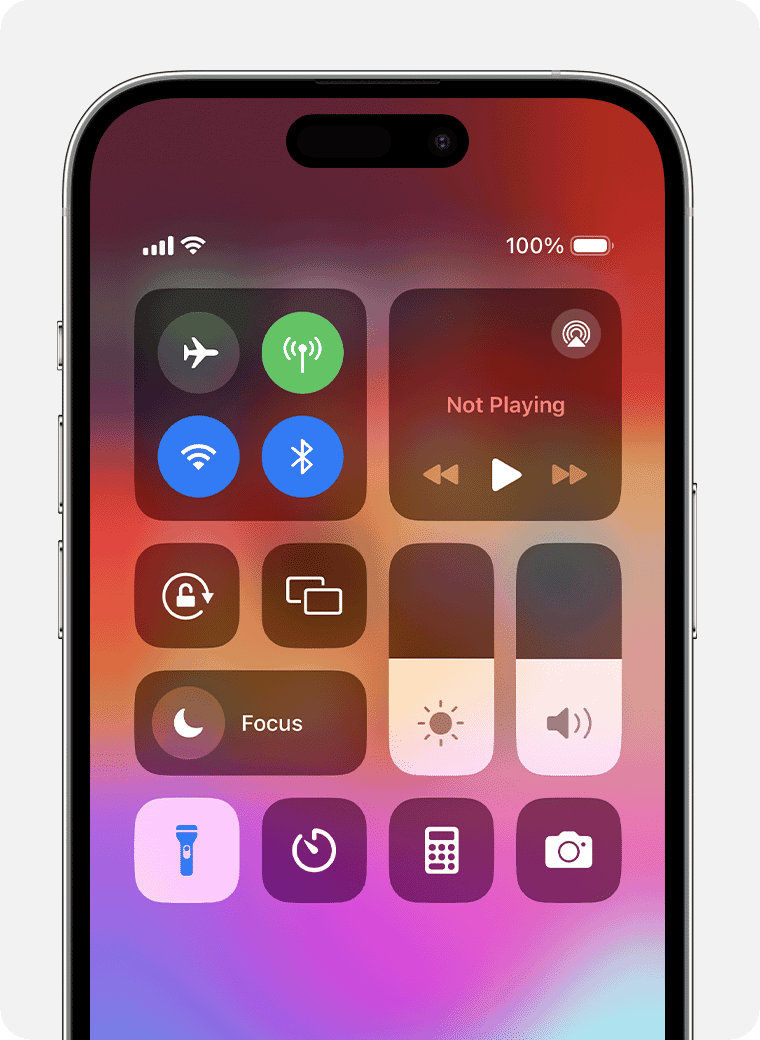
Software Solutions
- Restart: A simple restart can often resolve minor software glitches.
- Update iOS: Ensure your iPhone is running the latest version of iOS, as updates often contain bug fixes.
- Reset Settings: Go to Settings > General > Reset > Reset All Settings. This won’t erase your data, but you’ll need to re-enter Wi-Fi passwords and other preferences.
Hardware Solutions
- Check for Water Damage: If your iPhone has been exposed to water, it could damage the flash hardware.
- Visit Apple Store: If the problem persists, visit an Apple Store or authorized service provider for diagnosis and repair.
Additional Tips
| Issue | Possible Solution |
|---|---|
| Flashlight flickers or dims | Clean the lens, restart your iPhone, or check for updates |
| Flashlight button is unresponsive | Reset settings, restart your iPhone, or visit Apple Support |
| Flashlight works in Camera but not Control Center | Restart your iPhone or reset settings |
By following these troubleshooting tips, you can often resolve flashlight issues on your iPhone. If the problem persists, don’t hesitate to seek help from Apple Support.
Key Takeaways
- The iPhone flashlight may malfunction due to software or hardware issues.
- Simple fixes include checking settings and restarting the iPhone.
- Advanced solutions may involve updating the iOS or restoring from a backup.
Troubleshooting Steps
Sometimes iPhone flashlights fail to work. This section walks through practical steps to get the flashlight functioning again.
Immediate Checks and Quick Fixes
Before delving into more complex troubleshooting methods, ensure the flashlight is not turned off in the Control Center. Swipe to open the Control Center and tap the flashlight icon. Check the charge on the device; low battery level can affect performance. If the phone is in Low Power Mode, this feature might be restricted. Disabling Low Power Mode from the Settings app could resolve the issue. Try a restart to fix any temporary glitch that may prevent the flashlight from working.
Software Issues and Updates
Software bugs can interfere with iPhone functions. It’s important to keep the iOS updated to the latest version. For an update, go to the Settings app, select General, and tap Software Update. If the problem persists after the update, reset all settings. This action will not erase data but will reset system settings such as Wi-Fi passwords and the home screen layout. If the camera app is open and using the flash, the flashlight will be unavailable. Force quit the camera app to see if that solves the problem.
Hardware Assessment
A persistent issue with the flashlight could indicate a hardware problem. Check if the LED flash is working during incoming calls or notifications. If it doesn’t, the iPhone may have a hardware issue. If other functions associated with the LED, like the camera flash, are also not working, contact Apple Support or visit a technician. Hardware issues are best diagnosed by professionals, and attempting a self-repair could void the warranty if not done correctly.
Advanced Solutions and Recovery
If your iPhone flashlight still isn’t working after basic troubleshooting, you may need to try more advanced steps to fix the issue. These solutions range from resetting your device to managing its performance settings.
Restoring and Resetting
When an iPhone behaves unexpectedly, a factory reset can often resolve the issue. To perform a factory reset, go to Settings > General > Reset and choose Erase All Content and Settings. Remember, this will delete everything on your iPhone so it’s important to back up your data beforehand. You can back up to iCloud by going to Settings, tap on your name, then iCloud, and select iCloud Backup. If you’ve already backed up your data, you might want to restore from a previous backup. Restoring your iPhone will return it to an earlier state which may fix the flashlight issue.
Performance and Management
iPhones can sometimes overheat, especially during activities like gaming or charging. If your iPhone is hot, let it cool down before trying to use the flashlight again. When the device overheats, it may disable the flashlight to prevent further heat increase. Always ensure that no accessories like cases block ventilation. Another thing to consider is your iPhone’s performance settings. Disabling features such as Background App Refresh or exiting power-intensive apps can improve overall performance. Additionally, turning off Low Power Mode might be necessary, as it can restrict certain functions, including the flashlight. You can find this setting under Settings > Battery.
Additional Considerations
Sometimes, the cause of the flashlight’s malfunction can be less obvious. Check for any iOS updates by going to Settings > General > Software Update, as updating can resolve many software-related problems. On models with a Home button, ensure it’s not damaged; a malfunctioning Home button can interfere with system-wide responses. Back Tap features in iOS 14 or newer can also be connected to your flashlight, so ensuring it’s configured correctly is important. Lastly, inspect if new case installations or adjustments in Face ID and Siri settings are influencing the flashlight function, as system configurations can inadvertently affect other features.