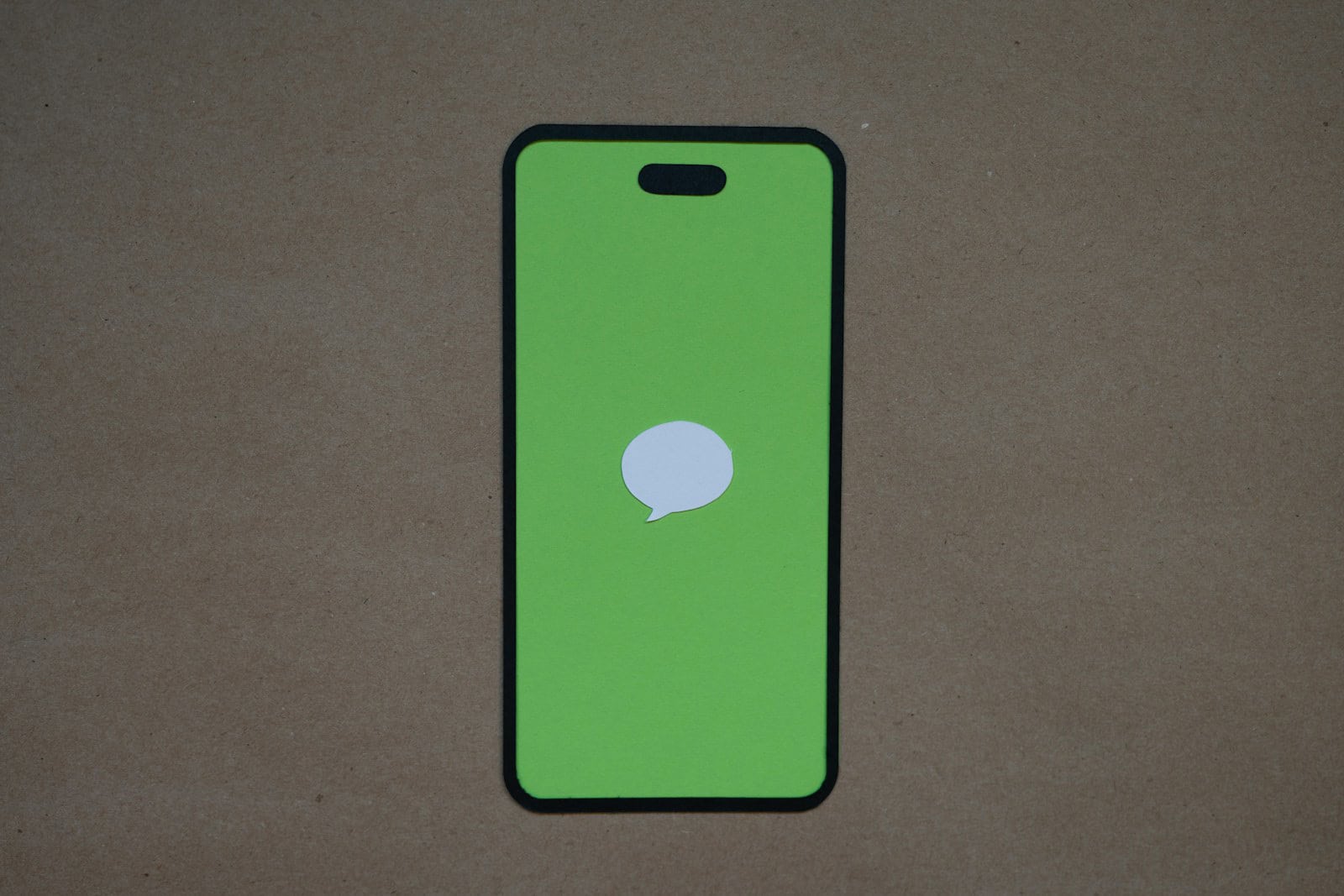Sometimes you just need a quick reminder or a note, and texting yourself can be the perfect solution. The iPhone makes this process straightforward, allowing you to send messages right to your own contact information.
Your iPhone can double as a handy personal memo tool, allowing you to text yourself important notes and reminders. Here’s how to do it:
Using Your iPhone as a Note-Taking Tool: Texting Yourself
Method 1: Create a New Contact for Yourself
- Open Contacts: Go to your iPhone’s Contacts app.
- Add Yourself: Create a new contact as if you were adding a new friend, only use your own name and phone number.
- Start Texting: Now you can open your Messages app, find your own contact, and start texting reminders, notes, or any random thoughts.
Method 2: Texting an Unknown Number
- New Message: Start a new text message in your Messages app.
- Enter Your Number: Type your own phone number as the recipient.
- Start Messaging: Write your note and send the text message. Your phone will recognize it as your number, and you’ll get the message.
Why Text Yourself?
- Quick Notes: Jot down addresses, shopping lists, or ideas while on the go.
- Reminders: Set quick reminders for tasks or appointments.
- Storing Links: Send yourself website links or interesting articles you want to check out later.
- Saving Information: Text yourself important details you don’t want to lose.
Additional Notes
- Any text conversation you have with yourself will appear just like a normal chat in your Messages app.
- You can organize essential notes by pinning them to the top for easy access.
Setting Up Text Messaging to Yourself on iPhone
Utilizing the Messages App
To begin sending a text to yourself, open the Messages app—it’s the green icon with a white speech bubble. Tap on the icon to compose a new message. In the “To” field, type your own phone number or your name if you’ve already added yourself to Contacts. Once you’ve done this, type out your message in the text box and then press the send button.
Adding Your Contact Information
Having your contact information in the Contacts app simplifies the process of texting yourself. Open the Contacts app, which is usually found on your home screen or in a folder. Here, tap the “+” sign to add a new contact. Enter your name and phone number accurately. Once you’ve saved your information, you’ll be able to select your name right from the contacts list when sending a new message. This saves the hassle of remembering and typing your number each time you want to send a text to yourself.
Enhancing Your Self-Texting Experience
When using iMessage to text oneself, maximizing productivity and organization is the primary focus. By organizing messages, utilizing media, and employing reminders, users can create an efficient and personalized communication system with themselves.
Organizing Self-Sent Messages
Organizing self-sent messages helps in swiftly locating information when needed. One can create separate threads for different categories like work, personal reminders, or shopping lists.
- Work: Keep track of tasks and deadlines.
- Personal: Jot down thoughts or journal entries.
- Shopping: Make lists of items to buy.
Color coding can also be useful, where blue bubbles can denote ongoing tasks and green for completed ones.
Using Media and Attachments
Embedding media and attachments in messages to oneself enhances the richness of the information stored. Here are ways to do it:
- Photos and Videos: Add images or clips for visual references.
- Voice and Audio Messages: Record snippets for quick reminders.
- Files and Links: Store PDFs, documents, and URLs for easy access.
This multimedia approach not only keeps messages engaging but also provides a multi-sensory way to recall information.
Implementing Reminders and Notes
iMessage can be a robust tool for setting reminders and taking notes, keeping track of to-dos, and jotting down ideas.
- Reminders: Set specific time or location-based alerts.
- Notes: Document thoughts or ideas as they come.
Using the Shortcuts app can automate sending preset texts at chosen times, serving as a nudge for various tasks. Additionally, making bullet lists makes visual scanning of the information quicker.
By following these steps, one can truly streamline their self-texting process and turn iMessage into a powerful tool for note-taking and productivity.
Maintaining Privacy and Data Management
When you’re texting yourself on an iPhone, it’s essential to handle your personal details with care and stay on top of how your conversations are stored.
Protecting Personal Information
Texting yourself is often used for jotting down quick notes or reminders, but it might involve sharing sensitive bits of info. To keep that data safe, make sure your Apple ID is secured with a strong password and two-factor authentication. This adds an extra layer to your privacy by requiring a second form of identification beyond just the password. Additionally, be cautious about the kinds of personal information you send in these messages, especially if your backups are accessible on other devices tied to your iCloud. Privacy settings on your iPhone can be adjusted to limit how much of your information gets out there. Go to Settings, scroll to Privacy, and review the permissions for each app. It’s smart to give access only when it’s truly needed.
Backing Up and Archiving Conversations
Keeping a backup is like having an insurance policy for your digital conversations. Your texts to yourself might seem trivial now, but they can hold important info you’ll want to retain. To back up these messages, use iCloud:
- Go to Settings.
- Tap your Apple ID at the top.
- Select iCloud.
- Toggle on Messages to include them in the iCloud backup.
Remember, when you archive conversations by backing them up to iCloud, you’re not just protecting against accidental deletions. You’re also ensuring that if you switch to a new phone, your notes to yourself will come along with you. Keep an eye on your iCloud settings to manage storage and ensure your backups happen without a hitch.
Frequently Asked Questions
This section answers common questions about self-messaging using iMessage on your iPhone.
What steps are required to send a text to my own number in iMessage?
To text yourself, open the Messages app, tap the compose button, and enter your own contact information. Then, simply type and send the message to your number.
Is it possible to create a text conversation with myself on an iPhone to simulate another contact?
Yes, you can text yourself as if it were a regular conversation with another contact by using your own contact details.
How can I ensure I receive responses when I send messages to myself on my iPhone?
When texting yourself on an iPhone, you will automatically receive the messages you send to your own contact as you would in a normal chat.
Why do texts I send to myself appear in green instead of blue on my iPhone?
If your texts appear in green, it’s likely that iMessage is either disabled or not functioning properly, and the messages are being sent as SMS.
Can I use WhatsApp to send messages to my own number, and if so, how?
WhatsApp doesn’t support the functionality to message yourself directly. However, you can use WhatsApp Web to start a chat with yourself by scanning the QR code from your phone.
How do I send texts to myself on my iPad using the same techniques as on an iPhone?
Texting yourself on an iPad follows the same process as on an iPhone. Make sure that you are signed in to iMessage with your Apple ID and then send the message to yourself as you would on the iPhone.