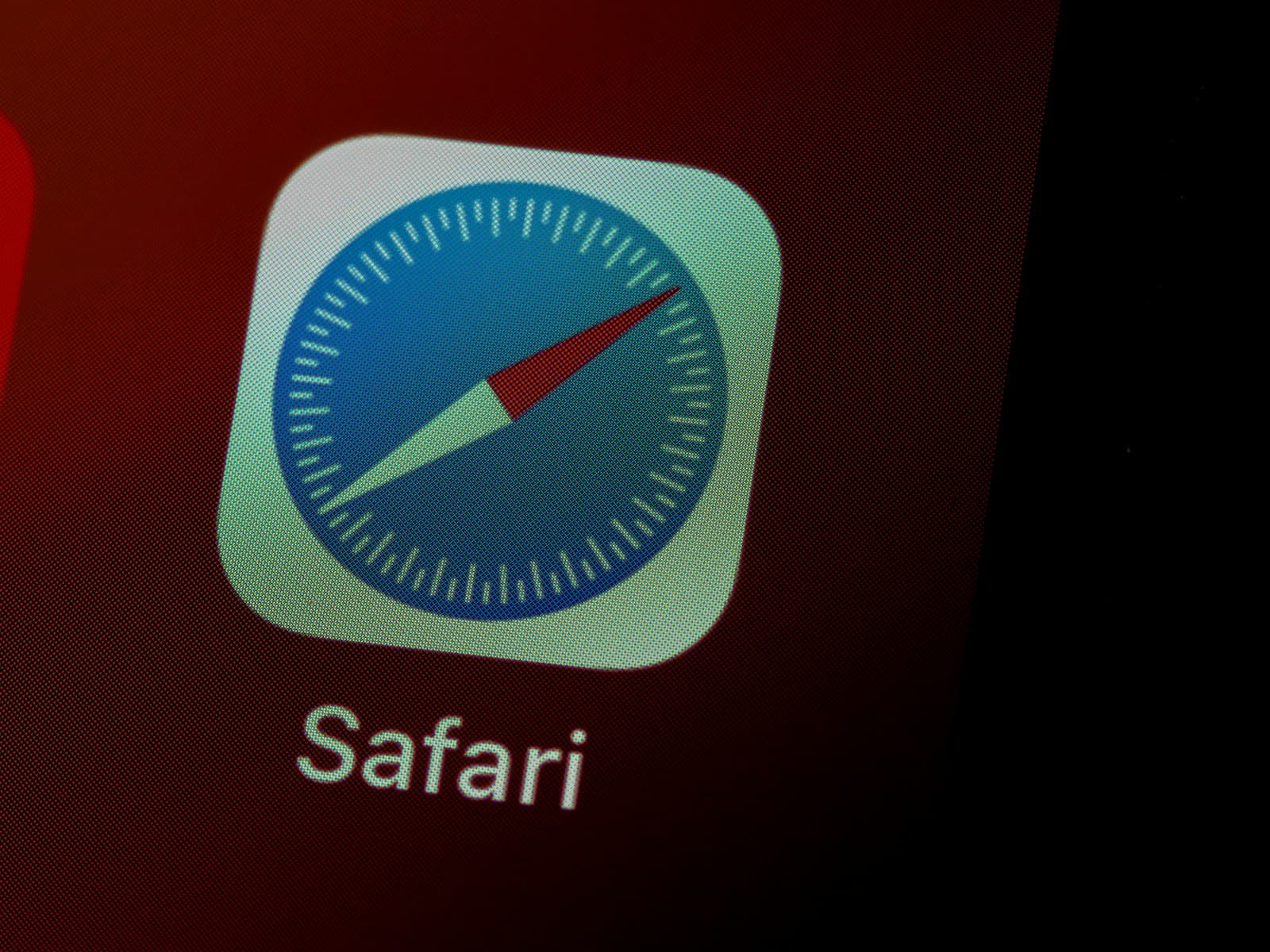Safari 18 brings new features to Apple’s web browser. But some users face problems after updating. The most common issues include slow loading pages, crashes, and pages not opening at all. These problems can make browsing hard.
Fixing Safari 18 problems is often easy. You can start by clearing your browser cache and cookies. This helps remove old data that might cause issues. If that doesn’t work, try turning off Safari extensions one by one. Sometimes a faulty extension can cause problems.
Updating your device’s software can also help. Apple often releases fixes for Safari in iOS and macOS updates. If nothing else works, you can try resetting Safari settings to their defaults.
Troubleshooting Safari 18 Issues
While Safari 18 introduces exciting new features and performance enhancements, you might encounter some bumps along the way. Don’t worry; let’s navigate through some typical Safari 18 hiccups and their potential solutions.
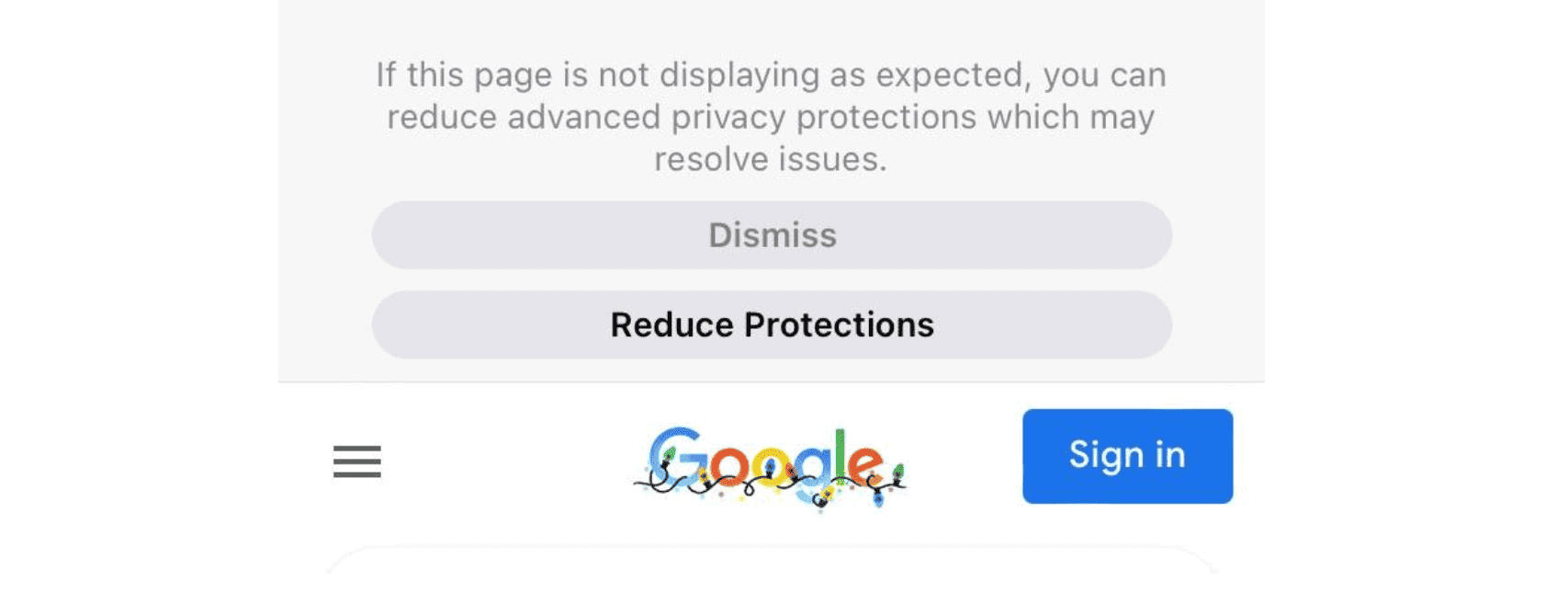
Common Issues and Fixes
| Problem | Possible Solution |
|---|---|
| Slow performance or crashes | Clear Safari’s cache and website data (Settings > Safari > Clear History and Website Data). Close unused tabs. Disable or remove problematic extensions (Settings > Safari > Extensions). |
| Pages not loading or displaying incorrectly | Check your internet connection. Reload the page. Try a different website to see if the issue is site-specific. Clear website data for the problematic site. |
| Unexpected pop-ups or redirects | Enable pop-up blocking in Safari settings. Check for and remove any suspicious extensions. Consider using a content blocker or ad blocker. |
| Issues with specific websites | Clear website data for the problematic site. Disable content blockers or extensions for that site. Contact the website’s support if the issue persists. |
| Problems with syncing across devices | Ensure you’re signed in with the same Apple ID on all devices. Check iCloud settings to make sure Safari is enabled for syncing. Restart your devices. |
| Battery drain | Close unused tabs and background processes. Disable location services for Safari if not needed. Reduce screen brightness. |
Safari is Slow or Keeps Freezing
Slow speeds and freezes in Safari can be frustrating. If this happens to you, try these tips:
- Close Apps: Have a lot of apps open on your phone? Close some of them. This frees up memory and might help.
- Clear Your Cache: Clearing your browsing history and data can speed things up. Go to Settings > Safari > Clear History and Website Data.
- Update iOS: Make sure you have the latest version of iOS installed. There may be bug fixes that help.
Safari Won’t Load Some Websites
Here’s what to try if Safari refuses to load specific websites:
- Check Your Connection: Are you connected to Wi-Fi or cellular data? Open another app and see if it can connect to the internet.
- Restart Your Device: Sometimes a simple restart can fix strange issues like this.
- Disable Content Blockers: Third-party content blockers in Safari may interfere with web page loading. Adjust content blocker settings under Settings > Safari > Extensions.
Safari Crashes Frequently
If Safari crashes often on your device, these solutions might help:
- Force Quit Safari: Double-press the Home button (or swipe up and pause, if there’s no Home button) and swipe away the Safari app.
- Update Your Apps: Outdated apps can sometimes cause conflicts. Check for pending app updates in the App Store.
- Reset Network Settings: This can help if the issue is related to network connectivity. Go to Settings > General > Reset > Reset Network Settings.
Troubleshooting Table of Fixes
| Problem | Solution(s) |
|---|---|
| Safari is Slow or Keeps Freezing | Close unnecessary apps. Clear Safari’s cache. Update iOS to the latest version. |
| Safari Won’t Load Some Websites | Check your internet connection. Restart your device. Disable any content blockers. |
| Safari Crashes Frequently | Force quit the Safari app. Update all your apps. Consider resetting network settings. |
Note: If you continue to experience problems with Safari after trying these solutions, contacting Apple Support for further assistance might be helpful.
Additional Tips
- If you encounter persistent problems, consider resetting Safari settings (Settings > Safari > Advanced > Reset Safari). This will clear history, cookies, and other website data.
- Keep your device’s software up to date, as updates often include bug fixes and performance improvements for Safari.
- If none of the above solutions work, contact Apple Support for further assistance.
Key Takeaways
- Clear cache and cookies to fix most Safari 18 issues
- Check and update device software for the latest fixes
- Reset Safari settings if other methods don’t work
Troubleshooting Common Safari Issues
Safari 18 can face various problems that affect browsing. These issues range from startup crashes to network problems and in-app glitches. Let’s explore some fixes for these common Safari troubles.
Resolving Startup Crashes and Performance Degradation
If Safari won’t open or keeps crashing try restarting your device. This often fixes many issues. If that doesn’t work clear Safari’s cache and cookies. Go to Settings > Safari > Clear History and Website Data. This can speed up a slow Safari too.
For ongoing crashes try updating your iOS or macOS. Old software can cause conflicts. If problems continue uninstall and reinstall Safari. As a last resort reset all settings on your device. This won’t delete your data but will clear custom settings.
Remember to back up your device before making big changes. If nothing helps contact Apple Support for more help.
Fixing Network and Connectivity Problems
When Safari won’t load pages check your internet connection first. Try opening a different app that uses the internet. If other apps work fine the problem is likely with Safari.
Reset your network settings by going to Settings > General > Reset > Reset Network Settings. This can fix many connection issues. You’ll need to re-enter your Wi-Fi passwords after.
If pages still won’t load try turning off content blockers in Safari settings. Some blockers can interfere with certain websites. You can also try using a different DNS server in your Wi-Fi settings.
For stubborn network problems use a tool like ReiBoot to repair your iOS system without data loss.
Rectifying In-app Functionalities and Crashes
If specific features in Safari aren’t working right start by clearing your browsing data. Go to Settings > Safari > Advanced > Website Data. Tap Remove All Website Data.
Check if any extensions are causing issues. Disable all extensions then enable them one by one to find the culprit. Remove any problematic extensions.
For repeated crashes on certain websites try disabling JavaScript. Go to Settings > Safari > Advanced > JavaScript. Turn it off and see if the issue stops.
If Safari keeps freezing or closing unexpectedly check for available updates. New versions often fix bugs and improve stability.
Optimizing Safari Settings and Data Management
Safari settings can boost privacy and speed up your browser. Good data management keeps things running smoothly.
Enhancing Privacy and Security with Safari
Turn on Private Browsing to hide your online activity. Go to Safari and tap the tabs icon. Then choose “Private” to open a new private window. This stops websites from tracking you.
Use iCloud Private Relay to hide your IP address. Go to Settings > Apple ID > iCloud > Private Relay. Turn it on to encrypt your web traffic. This makes it harder for others to see what you do online.
Install content blockers to stop ads and trackers. Go to Settings > Safari > Content Blockers. Pick blockers you want to use. These can speed up web pages and protect your privacy.
Managing Safari Data for Better Performance
Clear your browsing data often to free up space. Go to Settings > Safari > Clear History and Website Data. This removes old websites and cookies. It can fix slow loading issues.
Manage website data to control what sites store on your device. Go to Settings > Safari > Advanced > Website Data. Here you can see how much space each site uses. Remove data from sites you don’t use often.
Turn off JavaScript if web pages load slowly. Go to Settings > Safari > Advanced. Switch off JavaScript. This can speed up some sites but may break others. Only use this if you’re having big speed issues.