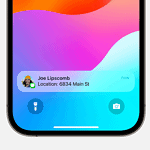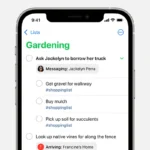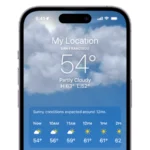Having trouble with FaceTime activation on your iPhone can be frustrating. One moment you’re ready to video chat and the next you’re stuck with a message saying “Waiting for Activation.” This common issue usually pops up due to network or setting problems.
To get FaceTime up and running, start by checking your internet connection. WiFi or cellular data should be on. Also, ensure your iPhone has the latest software update. These steps can quickly resolve the issue and have you chatting in no time.
If those steps don’t work, try toggling FaceTime off and on. Go to Settings, then find FaceTime and switch it off, wait a few seconds, and switch it back on. This might refresh the connection and complete the activation.
Troubleshooting FaceTime Activation Issues
FaceTime, Apple’s video and audio calling app, is a popular way to connect with friends and family. However, sometimes you might encounter the frustrating “Waiting for Activation” error. If you’re stuck on this message, don’t worry! Here are some simple troubleshooting steps you can try:
Check Your Internet Connection
FaceTime relies on a stable internet connection to activate and function properly. Make sure you’re connected to a strong Wi-Fi network or have a good cellular data signal. Try toggling your Wi-Fi or cellular data off and on again to see if that helps.
Verify Your Apple ID and Settings
Double-check that you’re signed in with the correct Apple ID in your device’s settings. Go to Settings > FaceTime and ensure your Apple ID is listed. If it isn’t, sign in with your Apple ID and password. Also, check if FaceTime is enabled in your settings.
Restart Your Device
Sometimes, a simple restart can fix temporary glitches. Restart your iPhone, iPad, or Mac and see if FaceTime activates after the restart.
Check Date & Time Settings
Make sure your device’s date and time settings are correct. Incorrect settings can interfere with FaceTime activation. Go to Settings > General > Date & Time and set them to automatic or adjust them manually if needed.
Update Your Device
If you’re running an older version of iOS, iPadOS, or macOS, updating your device might resolve the activation issue. Go to Settings > General > Software Update and install any available updates.
Reset Network Settings
If other troubleshooting steps haven’t worked, try resetting your network settings. This will reset your Wi-Fi networks and passwords, cellular settings, and VPN and APN settings. Go to Settings > General > Reset > Reset Network Settings and confirm.
Contact Apple Support
If you’ve tried all the above steps and FaceTime still won’t activate, it might be a good idea to contact Apple Support for further assistance. They can help diagnose any deeper issues and offer solutions.
Additional Tips
- If you’re using a cellular data plan, make sure you have FaceTime enabled in your cellular settings.
- Check if your carrier supports FaceTime and if there are any restrictions on using it.
- If you’re traveling internationally, FaceTime might not be available in some countries or regions due to local regulations.
- You can also check Apple’s System Status page to see if there are any known outages or issues with FaceTime.
By following these troubleshooting tips, you should be able to get FaceTime up and running smoothly. If you continue to experience problems, don’t hesitate to seek help from Apple Support.
Key Takeaways
- FaceTime activation issues often relate to network or settings.
- Ensure your device is updated and connected to the internet.
- Toggling FaceTime off and back on can sometimes fix the problem.
Understanding FaceTime Activation Issues
FaceTime activation issues can be frustrating. They usually stem from settings, network connections, or Apple’s servers. Let’s examine the most common causes and how to resolve them.
Activation Process and Common Errors
Facetime activation problems often start with a message like “Waiting for Activation” or “Activation Unsuccessful.” These errors can be due to incomplete settings or connectivity problems. Rebooting the device can help. Temporarily turning Airplane Mode on and off might refresh network connections.
Common errors include:
- “Waiting for Activation”: Usually appears due to network issues.
- “Activation Unsuccessful”: Indicates a failure in setup.
- “An Error Occurred During Activation”: Likely due to incomplete or incorrect settings.
Checking Apple’s System Status page is crucial. If Apple’s servers are down, activation might not complete successfully.
Requirements and Preconditions for Activation
For successful activation, certain conditions must be met. These include:
- Apple ID: Must be active and correctly logged in.
- Phone Number: Should be verified with the carrier.
- Internet Connection: Needs to be stable; Wi-Fi or cellular data should be on.
- Date and Time Settings: Must be accurate.
- Latest iOS Version: Ensure the device is updated.
- Carrier and SMS: Some carriers require text messages to activate iMessage and FaceTime.
Correctly setting up these conditions boosts the chances of successful activation. If problems persist, contacting Apple Support may provide additional solutions.
Troubleshooting FaceTime Activation
When FaceTime says “Waiting for Activation,” several steps can help resolve the issue. Address both basic and advanced solutions to ensure your device successfully activates FaceTime.
Basic Troubleshooting Steps
Check your Internet Connection: Make sure your iPhone is connected to Wi-Fi or cellular data. A stable internet connection is crucial for FaceTime activation.
Toggle FaceTime: Go to Settings and turn FaceTime off, wait a few seconds, and turn it back on.
Verify Date and Time: Ensure your device’s date and time settings are correct. Go to Settings > General > Date & Time and enable “Set Automatically.”
Restart Your Device: Sometimes a simple restart can fix many issues. Hold down the power button, slide to power off, wait a few seconds, and turn it back on.
Update iOS: Make sure your iPhone is running the latest version of iOS. Go to Settings > General > Software Update.
Verify Your Phone Number: Ensure the correct phone number is listed in Settings > Phone > My Number.
Advanced Solutions
Sign in and Out of iCloud: Sometimes, signing in and out of iCloud can help. Go to Settings > [Your Name] > Sign Out, then sign back in.
Reset Network Settings: This can solve many connection issues. Go to Settings > General > Reset > Reset Network Settings. Keep in mind, this will erase saved Wi-Fi passwords.
Check System Status: Visit Apple’s System Status page to make sure FaceTime isn’t down for maintenance or experiencing outages.
Check for Restrictions: In Settings > Screen Time > Content & Privacy Restrictions, make sure FaceTime is allowed.
Factory Reset: If all else fails, consider a factory reset as a last resort. Back up your data first. Then go to Settings > General > Reset > Erase All Content and Settings.
Following these steps carefully can help resolve FaceTime activation issues effectively.