Do you want to tidy up your iPhone home screen or keep certain apps private? You can hide apps on your iPhone by removing them from the Home Screen but keeping them in your App Library. This can help you declutter and protect your privacy without deleting the apps. To do this, press and hold the app icon until a menu appears, then select “Remove App” and choose “Remove from Home Screen.” The app will move to the App Library, where you can still find and use it when needed.
Your Quick Guide to Hiding Apps on Your iPhone
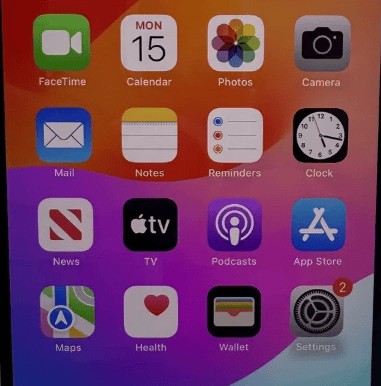
Method 1: Remove From Home Screen
This method is the easiest way to hide apps you don’t use often. It removes the app icon from your Home Screen but doesn’t delete the app itself.
- Locate the App: Find the app you want to hide on your Home Screen.
- Tap and Hold: Tap and hold the app icon until a menu appears.
- Select Remove App: Tap on “Remove App.”
- Choose Remove from Home Screen: Select “Remove from Home Screen” to hide the app.
Method 2: Hide an Entire Page of Apps
If you have a whole page of apps you want to hide, this method is more efficient.
- Enter Jiggle Mode: Tap and hold any empty area on your Home Screen until the app icons start to wiggle.
- Tap the Dots: Tap the dots at the bottom of the screen to see all your Home Screen pages.
- Unselect the Page: Uncheck the page you want to hide.
- Tap Done: Tap “Done” in the upper-right corner.
Method 3: Hide Apps from Search and Siri Suggestions
This method prevents apps from appearing in search results or Siri suggestions.
- Open Settings: Go to the Settings app.
- Tap Siri & Search: Find and tap “Siri & Search.”
- Select the App: Choose the app you want to hide.
- Disable Suggestions: Toggle off “Show App in Search” and “Suggest App.”
Additional Tips
- Use App Library: Your hidden apps will still be accessible in the App Library, which you can access by swiping left past your last Home Screen page.
- Unhide Apps: To unhide an app, simply add it back to your Home Screen from the App Library or re-enable it in Siri & Search.
Key Takeaways
- You can hide apps on an iPhone.
- Hidden apps remain in your App Library.
- Follow simple steps to remove apps from the Home Screen.
Hiding Apps on Your iPhone
There are several ways to hide apps on your iPhone. You can use the App Library, folders, Siri & Search settings, or the Screen Time feature. Each method helps in organizing your apps and keeping certain apps out of sight.
Using the App Library
With iOS 14, the App Library became available. It stores your apps in categories. Swipe left to the last Home Screen to access it. Press and hold the app you want to hide. Tap Remove App and then Remove from Home Screen. The app moves to the App Library, making your Home Screen cleaner without deleting the app from your device.
Organizing with Folders
Folders group multiple apps on one Home Screen page. To create a folder, press an app icon until it jiggles. Drag it onto another app. Now you have a new folder. You can rename the folder to anything you like. If you put many apps in the folder, it keeps your Home Screen less cluttered. Folders provide quick access while still hiding them from plain view.
Adjusting Siri & Search Settings
Tweaking Siri & Search settings hides apps from appearing in search results. Go to the Settings App on your iPhone. Select Siri & Search. Find the app you aim to hide. Turn off several options like Show App in Search and Siri Suggestions. This keeps the app from appearing in Spotlight Search and Siri suggestions, adding another layer of privacy.
Leveraging Screen Time for Restrictions
Screen Time can also hide apps. Open Settings and go to Screen Time. Tap Content & Privacy Restrictions and enable them. Select Allowed Apps. Here, toggle off the apps you want to hide. They will no longer show up on your Home Screen. This method ensures that the apps are completely hidden, making this option great for parental controls or personal privacy.







