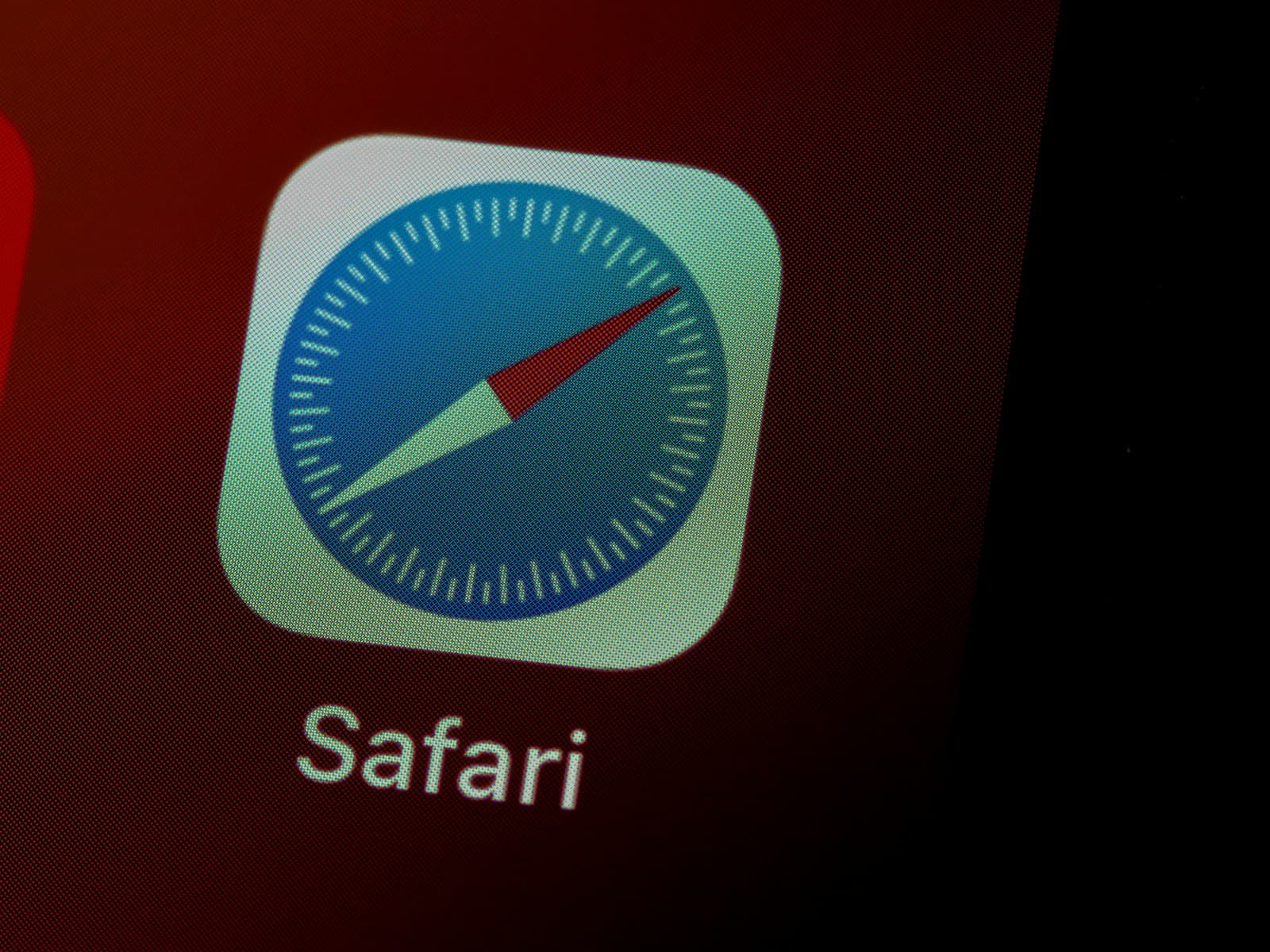Using Safari while in dark mode isn’t just a cosmetic tweak—it’s a thoughtfully designed feature that improves your overall browsing experience, especially in low-light environments. With a growing emphasis on user comfort and device efficiency, Safari’s Dark Mode transforms bright, high-contrast web pages into a sleek, darker interface, reducing eye strain and even extending battery life on certain devices.
Safari doesn’t have its own dark mode, but you can use your device’s dark mode setting to make Safari appear dark. Dark mode can reduce eye strain and extend battery life.
On a Mac
- Go to System Preferences
- Click Appearance in the sidebar
- Select Dark
- To automatically switch between light and dark, use Auto
On an iPhone or iPad
- Go to Settings
- Tap Display & Brightness
- Select Dark
Using extensions
- Dark Mode for Safari: An extension for Mac that lets you schedule dark mode, use hotkeys, and more
- NightEye: An app for iPhone and iPad that some say works well across many websites
- Dark Reader: A theme option that lets you configure themes for specific domains
- Noir: An app for iPhone and iPad that enables dark mode for Safari
Why Use Dark Mode On Safari?
- Reduce Eye Strain: Bright screens in dim environments can cause eye fatigue, headaches, and even disrupt sleep cycles due to blue light exposure. Dark Mode mitigates this by softening screen brightness, making late-night browsing or extended work sessions easier on the eyes.
- Battery Efficiency on OLED Displays: For iPhones and MacBooks with OLED screens, Dark Mode offers an added bonus—improved battery life. OLED panels light up individual pixels, so darker colors consume less power compared to bright whites. This means that browsing with Dark Mode enabled can noticeably extend battery life during heavy use.
- Seamless System Integration: One of the most convenient features of Safari’s Dark Mode is its integration with macOS and iOS’s system-wide appearance settings. When you enable Dark Mode in your device settings, Safari automatically adapts, ensuring a consistent visual experience across apps and the browser.
Beyond the Basics: Customizing Your Dark Mode Experience
While enabling Dark Mode is simple, Safari allows for deeper customization to fine-tune your browsing experience:
- Website-Specific Preferences: Some websites offer their own native dark themes. In Safari, you can toggle Reader Mode (click the icon on the left of the URL bar) to enable a clutter-free, dark-friendly reading experience on supported pages.
- Extensions for More Control: Safari supports extensions that provide additional dark mode capabilities. Tools like “Dark Reader” allow users to enforce dark themes on sites that don’t natively support them and adjust contrast and brightness to their liking.
- Font & Display Customization: Through Safari’s preferences, users can modify font sizes, styles, and accent colors, ensuring the dark theme isn’t just functional but also aesthetically pleasing.
Tips for Optimal Use
- Night Shift & Dark Mode Combo: Pair Dark Mode with Night Shift on macOS or iOS to further reduce blue light exposure. Night Shift gradually shifts your display’s colors to warmer tones in the evening, promoting healthier screen habits before bedtime.
- Shortcut Access: Quickly toggle Dark Mode on or off by using Control Center on iOS or the menu bar on macOS. This makes it easy to switch back to Light Mode when necessary, like during outdoor use in bright conditions.
Final Thoughts
Safari’s Dark Mode does more than just give your browser a stylish makeover—it actively enhances usability, comfort, and device efficiency. Whether you’re a night owl who loves late-night research or simply want a modern, eye-friendly browsing experience, Dark Mode is an essential tool in your Safari arsenal.
Take advantage of Safari’s customization options and extensions to truly make Dark Mode your own. From reducing eye fatigue to saving precious battery life, it’s a small change that delivers big benefits.
Key Takeaways
- Dark mode reduces eye strain and improves battery life on OLED screens
- Safari’s dark theme works automatically with system-wide dark mode settings
- Users can customize dark mode settings for optimal viewing comfort
Enabling Dark Mode in Safari
Safari’s dark mode transforms the browsing experience with darker colors that reduce eye strain and save battery life on devices with OLED displays.
System-Wide Dark Mode Settings
Users can activate dark mode on macOS through System Settings. Click the Apple menu, select System Settings, and choose Appearance. Select “Dark” to apply the dark theme system-wide, including Safari.
The Automatic option switches between light and dark modes based on time of day. This setting helps maintain optimal screen brightness throughout daily use.
iOS and iPadOS users can enable dark mode in Settings > Display & Brightness. The change affects Safari and other system apps instantly.
Safari-Specific Dark Mode Features
Safari includes built-in tools for customizing dark mode preferences. Reader View converts articles into a dark, distraction-free format. Users can set Reader View to activate automatically for supported websites.
The Start Page supports independent color scheme selection. Users can apply dark backgrounds and themes without changing system settings.
Safari preserves website-specific appearance settings. Sites with native dark modes will display correctly when system dark mode is active.
Dark Mode Extensions and Third-Party Solutions
Dark Reader leads the pack of Safari extensions for forcing dark mode on websites. It converts light backgrounds to darker shades while maintaining readability.
Night Eye offers advanced color customization and selective website filtering. Users can create site-specific rules and adjust contrast levels.
These extensions work alongside Safari’s native dark mode features:
- Dark Reader: Comprehensive site conversion
- Night Eye: Fine-tuned color control
- Noir: Simple, lightweight option
Customization and Compatibility
Most modern websites support Safari’s dark mode implementation. Sites using system-level color schemes adapt automatically to user preferences.
Users can adjust text contrast and background darkness through Safari’s settings. The accessibility options provide additional contrast controls for enhanced readability.
Dark mode may affect website elements differently:
- Images maintain original colors
- Text becomes light-colored
- UI elements invert appropriately
- Video players adapt automatically
Frequently Asked Questions
Safari Dark Mode offers users multiple ways to enable and customize darker display settings across Apple devices, with specific steps varying by device type and operating system version.
How can one enable Dark Mode in Safari on iPhone?
Users can enable Dark Mode on iPhone by opening Settings, selecting Display & Brightness, and tapping Dark. This change affects Safari and other system apps.
The setting can be scheduled to activate automatically at sunset or at custom times.
What are the steps to activate Dark Mode in Safari on a MacBook?
Click the Apple menu and select System Settings. Select Appearance from the sidebar and choose Dark.
Safari will automatically adapt to the system-wide Dark Mode setting.
Can Dark Mode be used in Safari on an iPad, and if so, how?
Open Settings on the iPad and tap Display & Brightness. Select Dark to enable the feature.
The process mirrors the iPhone setup, with options for automatic switching based on time of day.
Are there any available extensions to implement Dark Mode in Safari?
Safari supports various dark mode extensions like Dark Reader and Night Eye. These tools can force dark mode on websites that don’t natively support it.
Extensions work independently of system Dark Mode settings.
What is the procedure to disable Dark Mode in Safari?
To disable Dark Mode, users follow the same paths used to enable it but select Light instead of Dark in the settings.
The change takes effect immediately across the system.
Which settings enable websites to appear in Dark Mode on iOS devices?
In Safari Settings, users can tap Reader and select the dark appearance option. This affects websites viewed in Reader Mode.
Some websites automatically switch to dark mode when the system setting is enabled.