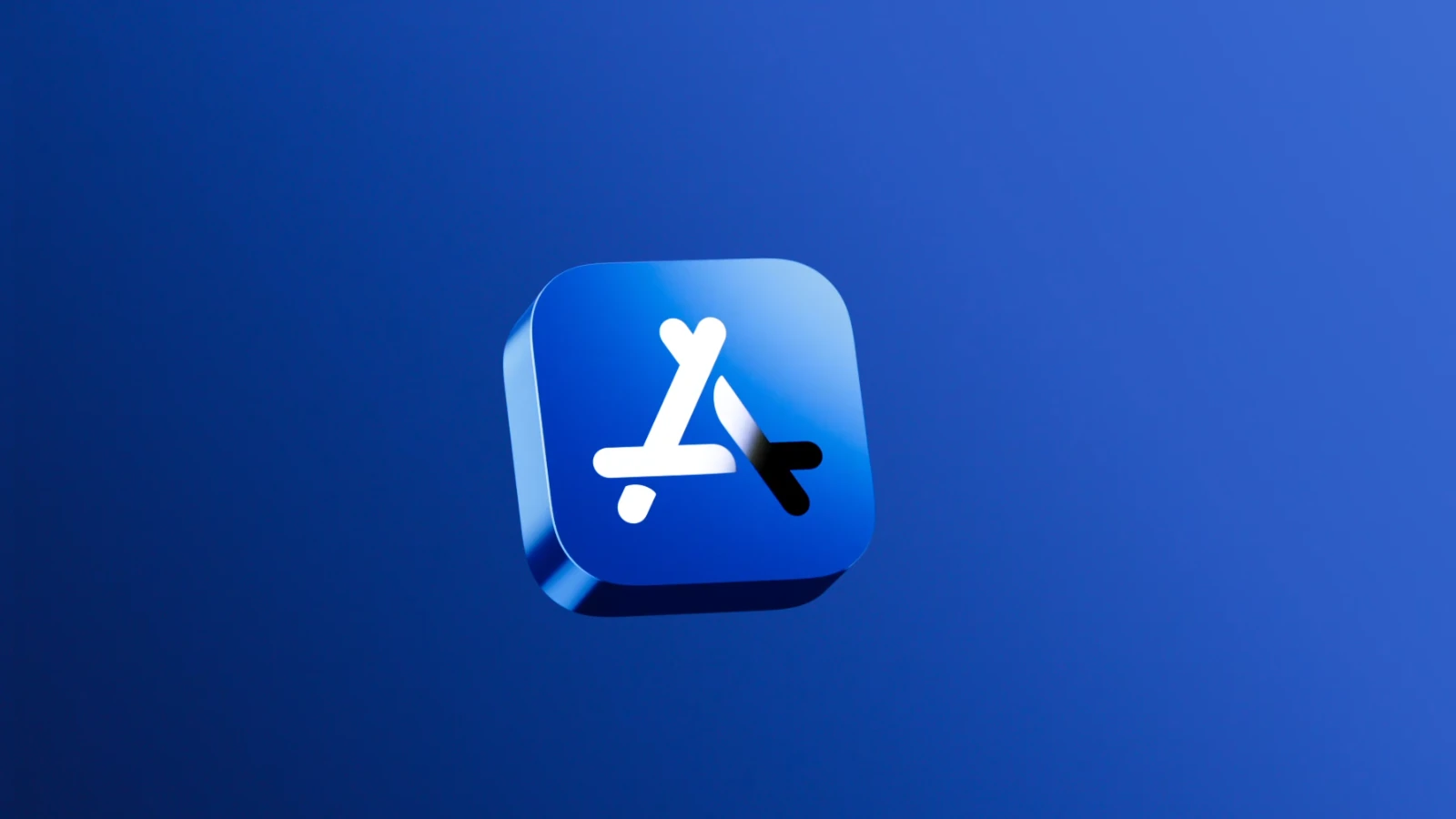The App Store is an essential part of the iPhone experience, allowing users to download and update apps. Sometimes, this icon may disappear from the Home Screen, causing confusion and frustration. To get the App Store back on your iPhone, check your Screen Time settings, use Spotlight Search, or access it through the App Library.
If you can’t find the App Store icon, don’t worry. It’s likely still on your device but hidden. The App Store is a core Apple app and cannot be deleted from an iPhone unless it’s jailbroken. There are several simple methods to restore access to this vital application.
Restoring the App Store icon is a straightforward process. By following a few easy steps, you can regain access to the App Store and continue downloading and updating your favorite apps. These methods work for both iPhones and iPads running recent versions of iOS.
Restoring the App Store on Your iPhone
Why the App Store Might Be Missing
Sometimes, the App Store icon might disappear from your iPhone’s Home Screen. This can happen for a few reasons:
- Accidental deletion (offloading): You might have accidentally offloaded the App Store. This removes the app icon but keeps its data.
- Restrictions (Screen Time): Screen Time restrictions can hide certain apps, including the App Store.
- Software Glitches: Occasionally, a software bug can cause the icon to disappear.
Methods to Restore the App Store
Here are several ways to get the App Store back on your iPhone:
1. Check the App Library
The App Library, introduced in iOS 14, organizes all your apps. The App Store might be hiding there:
- Swipe left past all your Home Screen pages to reach the App Library.
- Use the search bar at the top to type “App Store.”
- If you find the App Store icon, touch and hold it.
- Drag it to your Home Screen.
2. Check Screen Time Restrictions
Screen Time can restrict access to certain apps. Here’s how to check and change those settings:
- Open the Settings app.
- Tap Screen Time.
- If Screen Time is turned on, tap Content & Privacy Restrictions.
- If Content & Privacy Restrictions is on, tap Allowed Apps.
- Make sure the toggle next to App Store is turned on (green).
3. Reset Home Screen Layout
This will restore your Home Screen to its default layout, bringing back any missing default apps:
- Open the Settings app.
- Tap General.
- Tap Transfer or Reset iPhone.
- Tap Reset.
- Tap Reset Home Screen Layout.
4. Restart Your iPhone
A simple restart can often resolve minor software glitches:
- For iPhones with Face ID: Press and hold a side button and a volume button until the power-off slider appears. Drag the slider to power off. Then, press and hold the side button to turn the iPhone back on.
- For iPhones with a Home button: Press and hold the side (or top) button until the power-off slider appears. Drag the slider to power off. Then, press and hold the side (or top) button to turn the iPhone back on.
5. Update iOS
Make sure your iPhone is running the latest version of iOS. Software updates often include bug fixes that could resolve this issue:
- Open the Settings app.
- Tap General.
- Tap Software Update.
- If an update is available, tap Download and Install.
6. Restore from Backup (Last Resort)
If none of the above steps work, you can try restoring your iPhone from a recent backup. This should be a last resort, as it will erase your current data. Make sure you have a recent backup before proceeding:
- Connect your iPhone to a computer with Finder (macOS Catalina or later) or iTunes (Windows or older macOS).
- Select your iPhone in Finder or iTunes.
- Click Restore Backup.
- Choose a recent backup and follow the on-screen instructions.
Preventing Future Issues
To avoid accidentally offloading the App Store or other apps, be mindful when managing storage in Settings. Also, be careful when setting up Screen Time restrictions.
Key Takeaways
- Check Screen Time settings to ensure the App Store isn’t restricted
- Use Spotlight Search or App Library to locate and access the App Store
- Reset home screen layout or device settings if other methods fail
Assessing the Cause of the Missing App Store Icon
When the App Store icon disappears from an iPhone, several factors can be responsible. Users should systematically check for software updates, examine screen time restrictions, and review their home screen layout to pinpoint the issue.
Checking for iOS Updates
Outdated iOS versions can sometimes cause app icons to vanish. Users should check for available updates:
- Open the Settings app
- Tap “General”
- Select “Software Update”
If an update is available, install it immediately. This process often resolves software glitches that may have caused the App Store icon to disappear.
Always keep iOS up-to-date to prevent similar issues in the future. Regular updates also provide security enhancements and new features.
Exploring Screen Time Restrictions
Screen Time settings can inadvertently hide the App Store icon. To check and adjust these settings:
- Open Settings
- Tap “Screen Time”
- Select “Content & Privacy Restrictions”
- Tap “iTunes & App Store Purchases”
Ensure “Installing Apps” is set to “Allow”. If it’s not, toggle it on. This step is crucial for parents who may have accidentally restricted App Store access while setting up parental controls.
Remember to check if Screen Time is password-protected. You may need to enter the passcode to make changes.
Inspecting Home Screen Layout and App Library
The App Store icon might be hidden in a folder or moved to the App Library. To locate it:
- Swipe down on the home screen
- Type “App Store” in the search bar
If found, drag the icon back to the home screen. You can also reset the home screen layout:
- Go to Settings > General > Transfer or Reset iPhone
- Tap “Reset”
- Choose “Reset Home Screen Layout”
This action restores the default layout, bringing the App Store icon back to its original position. It doesn’t delete any apps or data, only rearranges icons to factory settings.
Frequently Asked Questions
The App Store is an essential component of iPhones and iPads. Users sometimes encounter issues with its visibility or accessibility. Here are answers to common questions about restoring the App Store.
How can I reinstall the App Store on my iPhone?
The App Store cannot be reinstalled as it’s a built-in app. If it’s missing, try resetting your home screen layout. Go to Settings > General > Reset > Reset Home Screen Layout. This action will restore the default app arrangement, including the App Store.
What steps should I follow to restore the App Store on my iPad?
To restore the App Store on an iPad, first check if it’s hidden in a folder. Swipe down on the home screen and use the search function to find “App Store”. If found, drag it back to the home screen. If not visible, reset the home screen layout as mentioned for iPhones.
What should I do if my App Store is not visible on my iPhone?
Check if the App Store is restricted. Go to Settings > Screen Time > Content & Privacy Restrictions. Ensure that iTunes & App Store Purchases are allowed. If restrictions are not the issue, try restarting your iPhone by turning it off and on again.
How can I retrieve the App Store on my iPhone if it has been removed with parental controls?
To retrieve the App Store removed by parental controls, access Screen Time settings. Go to Settings > Screen Time > Content & Privacy Restrictions > iTunes & App Store Purchases. Enable “Installing Apps” if it’s turned off. You may need the Screen Time passcode to make changes.
Is it possible to get the App Store back on my iPhone without using a password?
Without a password, options are limited. Try resetting the home screen layout or restarting the device. If these don’t work, you’ll need the Apple ID password or Screen Time passcode to make further changes.
Why has the App Store disappeared from my iPhone, and how do I get it back?
The App Store may disappear due to accidental removal from the home screen, restrictions, or software glitches. To get it back, search for it using Spotlight, check Screen Time restrictions, or reset the home screen layout. If these steps fail, backing up your data and resetting your iPhone may be necessary.