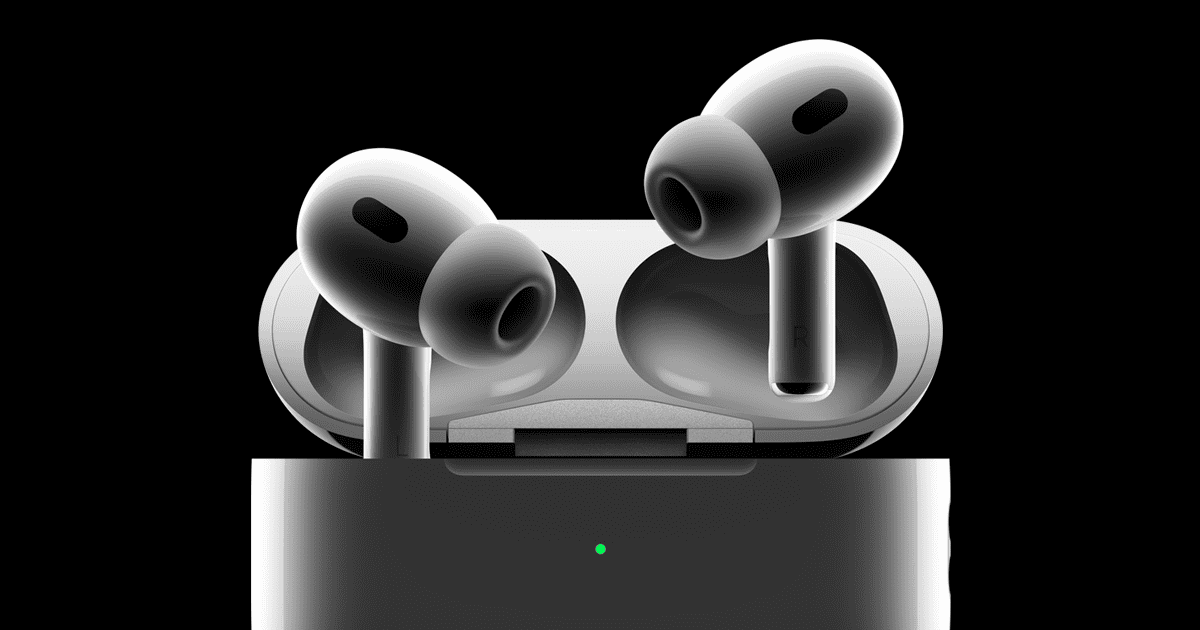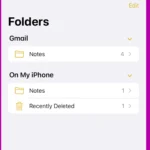If you encounter the frustrating “AirPod ‘Setup Incomplete'” error while trying to connect your new AirPods, you’re not alone—this is a common issue with several potential causes. Fortunately, a few troubleshooting steps can help you resolve it and get back to enjoying your wireless listening experience.
First, ensure that your AirPods case is sufficiently charged. Next, check that your iPhone, iPad, or Mac is running the latest software version. Software updates often include bug fixes that could resolve this issue.
Troubleshooting the “AirPod ‘Setup Incomplete'” Error
Check for Interference
Sometimes, other Bluetooth devices or wireless interference can disrupt the setup process. Move away from potential sources of interference, such as microwaves or wireless speakers. Temporarily disable Bluetooth on nearby devices and see if that helps.
Reset Your AirPods
If the error persists, try resetting your AirPods. Place both AirPods in their charging case, close the lid, and wait for 30 seconds. Then, open the lid and press and hold the setup button on the back of the case until the status light flashes amber and then white. Try pairing your AirPods again.
Forget and Re-Pair Your AirPods
Another effective solution is to forget the AirPods from your device’s Bluetooth settings and then re-pair them. Go to your device’s Bluetooth settings, tap the “i” icon next to your AirPods, and select “Forget This Device.” After forgetting the device, follow the normal pairing process again.
Toggle “Find My” Network
In some cases, the “Find My” network can interfere with the AirPods setup process. Go to Settings > [Your Name] > Find My > Find My Network and toggle the setting off and then back on. Try pairing your AirPods again.
Advanced Troubleshooting
If the above steps don’t work, you can try more advanced troubleshooting methods:
- Reset Network Settings: This will erase saved Wi-Fi passwords and cellular settings, so be sure to note them down beforehand. Go to Settings > General > Reset > Reset Network Settings.
- Contact Apple Support: If all else fails, Apple Support can help diagnose and resolve the issue.
Troubleshooting Table
| Issue | Solution |
|---|---|
| Low battery | Charge your AirPods case. |
| Software outdated | Update your device’s software. |
| Bluetooth interference | Move away from other Bluetooth devices or temporarily disable them. |
| Setup glitch | Reset your AirPods. |
| Pairing issue | Forget and re-pair your AirPods. |
| “Find My” interference | Toggle “Find My” network off and then back on. |
Understanding AirPod Setup
Setting up AirPods should be a breeze, but sometimes things don’t go as planned, and you might see an “AirPod setup incomplete” message. This usually means there’s a hiccup in pairing your AirPods with your iPhone, iPad, or another iOS device. Don’t worry, though—this is common, and there are some simple steps you can take to resolve it.
Troubleshooting Steps:
- Ensure your iOS software is up to date. Outdated software can cause connectivity issues.
- Place your AirPods in their case and shut the lid. Wait about 30 seconds before opening it again.
- Open the lid, put your AirPods in your ears, and check the Bluetooth settings on your device to make sure they’re connected.
- If your AirPods appear in the list, tap the “More Info” button next to them for additional options.
Remember, if you’re dealing with just one AirPod pairing (like only the right one working), it’s a sign that there might be a synchronization issue between the two earbuds.
Note: Your iCloud account plays a role in this too because your AirPod settings are sometimes stored there. It ensures a smoother experience across all your devices.
By checking these elements, you can usually solve the setup problems and get back to enjoying your music, podcasts, or calls with minimal disruption. If the issue persists, Apple Support is always there as a next step for troubleshooting.
Troubleshooting AirPod Connectivity Issues
Experiencing issues with your AirPods not connecting can be frustrating. This section provides clear steps to reconnect your AirPods and address any setup errors effectively.
Initial Pairing and Reconnection Procedures
When first pairing your AirPods, ensure that you have them in their charging case and the lid is open. Go to the Settings on your iOS device and select Bluetooth. Once you see your AirPods listed, tap to connect. If they’ve been paired before but aren’t connecting, try placing them back in the case and wait roughly 30 seconds before trying again.
Should your AirPods still fail to connect, tap on the “i” icon next to the AirPods in your Bluetooth settings and select Forget This Device to remove them from your device’s memory. This allows for a fresh connection attempt as if it were the first time.
Addressing AirPod Setup Incompletion
If you encounter an “AirPods setup incomplete” error, this indicates a connection hiccup during the pairing process. Often, you can resolve this by simply closing the lid of your charging case, waiting for about 15 seconds, and then opening it again.
If the issue persists, press and hold the setup button on your charging case until you see the status light flash white. This signals that your AirPods have re-entered pairing mode and should be ready to connect to your device.
Advanced Solutions and Resetting AirPods
Advanced troubleshooting may require a full reset of your AirPods. To do this, put your AirPods in their case, close the lid, and wait for a minute. Open the lid, press, and hold the setup button for about 10 seconds until the status light flashes amber and then white. This means your AirPods have reset. You can now hold them near your device and follow the steps on your screen to set them up as new.
Should your AirPods still not connect, visiting the Apple Support website or contacting their team can provide more tailored solutions based on the specific problems you’re experiencing.
Handling Hardware Discrepancies
At times, the issue could stem from a faulty piece of hardware, whether it’s the AirPods themselves or the charging case. Particularly with AirPod mismatch or if you’ve replaced an AirPod, pairing issues can occur. In such cases, make sure both AirPods are linked to the same Apple ID and have the same iCloud Keychain settings.
If no troubleshooting steps work, this might indicate a hardware issue that requires professional support. Contact Apple Support or visit an Apple Store to ensure that your AirPods or the charging case are functioning correctly or to ask about potential replacement options.
Optimizing AirPods Experience
When setting up AirPods, ensuring a smooth experience is key. From software compatibility to proper maintenance, the following tips will help keep your AirPods working at their best.
Ensuring Software Compatibility
To get the most out of your AirPods, they must communicate well with your devices. Make sure your iPhone or iPad is running iOS 16 or later, and if you’re using an iPad, iPadOS should also be up to date. This ensures that all the latest features and bug fixes are available to you. Go to Settings > General > Software Update to check for the latest version.
Using Find My to Locate AirPods
If you misplace your AirPods, the Find My app is your best friend. This app can help locate your AirPods using the Find My network, a large network of Apple devices that can help detect your lost AirPods. Make sure you’ve connected your AirPods to your Apple ID through the Bluetooth settings, then use the app to play a sound, or see them on a map if they’re nearby.
Apple Support and Services
For issues that can’t be resolved through basic troubleshooting, don’t hesitate to use Apple Support. Reach out via the website, the support app, or by visiting an Apple Store. If a software glitch is causing problems, you can also seek help for issues related to your iCloud account or keychain.
Maintaining and Charging AirPods
Keep your AirPods clean and always store them in their charging case when not in use. This not only protects them but ensures they’re charged and ready to go. For AirPods Pro, make sure the Bluetooth connection is active for optimal performance. Regular cleaning of the ear tips and the case can prevent charging issues and maintain sound quality.
Frequently Asked Questions
When it comes to sorting out AirPod connection woes, it’s common to face a setup incomplete message. Below you’ll find specific questions and accurate, straightforward answers to help guide you through any setup or connection issues you might have with your AirPods.
Why do my AirPods keep indicating that the setup is incomplete when I try to connect them?
The message often means that the AirPods haven’t been able to establish a stable connection with your device. This could stem from software glitches or minor disruptions in the pairing process.
What steps can I take to successfully complete the setup of my new AirPods Pro?
To ensure a smooth setup, first make sure your iOS device’s software is updated. Then, place your AirPods Pro in their case, close the lid, wait a few seconds, and open it again near your device to initiate the connection popup.
How can I perform a full reset on my AirPods to troubleshoot connection issues?
Resetting your AirPods can often clear up pairing problems. Press and hold the setup button on the charging case until the status light flashes amber and then white. This resets them to factory settings, ready for a fresh setup.
What actions should I take if my AirPods won’t fully connect to my iOS device?
Check that Bluetooth is enabled on your iOS device and that your AirPods are charged. If issues persist, reset your AirPods and retry connecting. Ensure that your device’s software is up to date as well.
Can iOS updates affect the setup process of AirPods, and how to handle it?
Yes, an iOS update may change settings that affect AirPods connectivity. After updating, check your Bluetooth and Find My settings to ensure everything is configured correctly for your AirPods.
Is there a way to resolve an AirPods mismatch error during setup?
If you’re notified of a mismatch, it means one AirPod is not synchronizing with the other. Place both AirPods in their charging case and reset them. Make sure they’re both clean and that the charging contacts are free of debris.