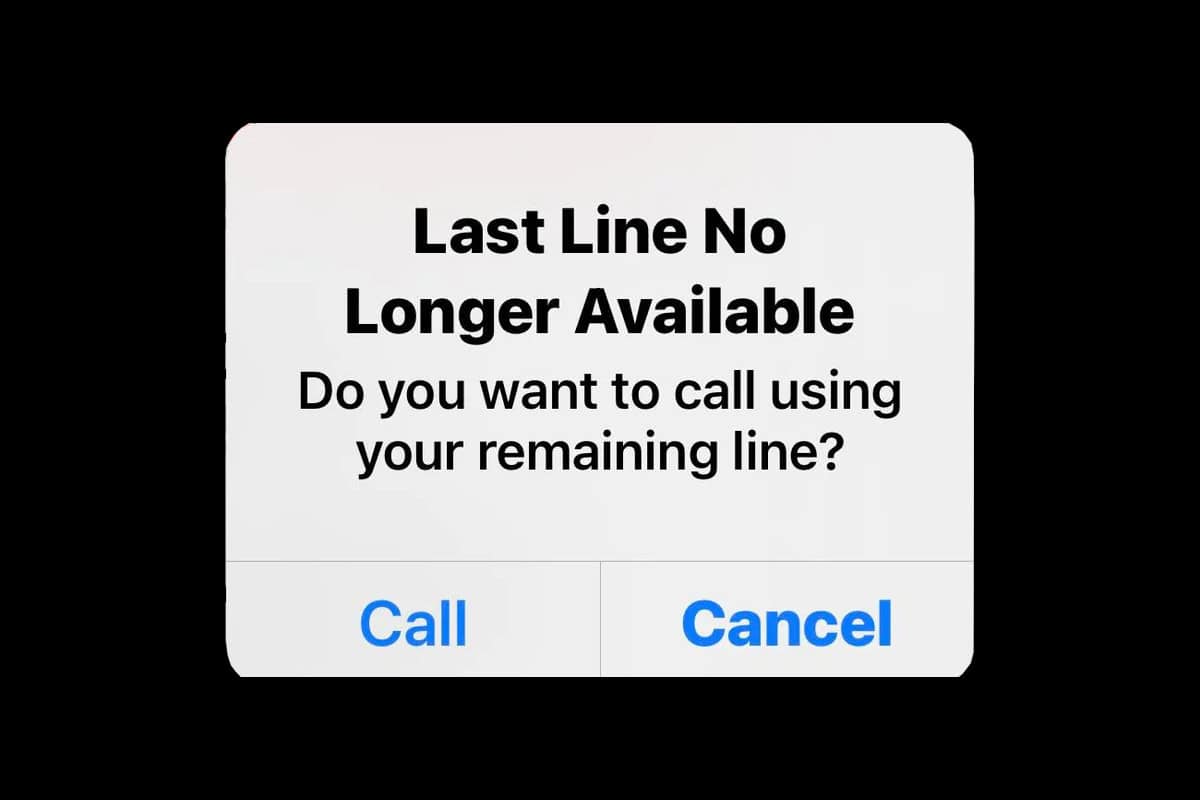The “Last Line No Longer Available” error on your iPhone is one of those error messages that confuses a lot of people because it isn’t entirely clear what it relates to just based on the error message text alone. This error message usually appears when you try to make a call, and it means that your iPhone is having trouble accessing the preferred line for making calls. This can happen for various reasons, such as network settings or issues with dual-SIM configuration.
To resolve this error, you can start with basic checks and then try more advanced solutions if needed. If these steps don’t work, don’t hesitate to contact your carrier’s customer support for assistance. This guide offers step-by-step instructions and tips to help you address this issue effectively. You can try restarting your iPhone, switching primary and secondary lines in Settings, updating carrier settings, or resetting network settings to fix this issue. Understanding why this error appears and having clear steps to fix it will help you manage your iPhone better. Following these solutions will help you regain access to your primary line and restore seamless calling functionality on your device.
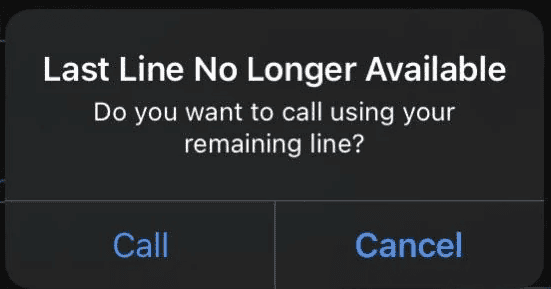
Resolving the “Last Line No Longer Available” Issue on iPhone
Understanding the Problem
The “Last Line No Longer Available” error on your iPhone typically occurs when attempting to make a call using your primary phone number. This error message indicates that your carrier is unable to route your call through the designated line. Several factors can contribute to this issue, including network problems, SIM card errors, or carrier-specific settings.
Troubleshooting Steps
Basic Checks
- Restart your iPhone: A simple restart can often resolve minor software glitches that might be causing the issue.
- Check for carrier updates: Ensure that your iPhone is running the latest carrier settings. Navigate to Settings > General > About, and if an update is available, follow the prompts to install it.
- Verify network coverage: Make sure you have a strong cellular signal. If you’re in an area with poor reception, try moving to a location with better coverage.
Advanced Troubleshooting
- Reset network settings: Resetting your network settings can help clear any misconfigurations that might be interfering with your calls. Go to Settings > General > Transfer or Reset iPhone > Reset > Reset Network Settings. Note that this will erase your saved Wi-Fi passwords and cellular settings.
- Remove and reinsert your SIM card: Carefully remove your SIM card from the SIM tray, inspect it for any damage, and then reinsert it securely.
- Contact your carrier: If the issue persists, contact your carrier’s customer support for further assistance. They can check for any account-specific issues or network outages that might be affecting your service.
Additional Considerations
| Scenario | Possible Solution |
|---|---|
| You recently switched carriers or upgraded your plan. | Contact your new carrier to ensure your line is properly provisioned and activated. |
| You’re using an eSIM. | Try disabling and re-enabling your eSIM in Settings > Cellular. |
| You’re traveling internationally. | Verify that your carrier’s international roaming service is active and that you have sufficient credits or a suitable plan. |
Key Takeaways
- The error happens when the iPhone can’t access the preferred line for making a call.
- Restarting the phone or switching lines manually can help.
- Updating carrier settings or resetting the network settings are effective fixes.
Understanding the ‘Last Line No Longer Available’ Error
This error often occurs on iPhones with dual-SIM capabilities. It can disrupt the usual calling process and has multiple potential causes tied to both software and hardware.
Common Occurrences and Triggers
Users face this issue on dual-SIM iPhones, like the iPhone 13 and iPhone 14. The error message “Last Line No Longer Available” pops up mainly during attempts to make calls from the default or primary line.
Common triggers include:
- Switching phone lines in recent calls.
- Using the default line after a failed call.
- Network selection conflicts between the physical SIM card and eSIM.
- Malfunctions in the Phone app.
Potential Causes and Technical Details
Several factors can cause the “Last Line No Longer Available” error:
- Software glitches or bugs in the iOS version.
- Issues with the recent carrier update.
- Problems specific to network settings in dual-SIM iPhones.
Technical aspects include:
- The secondary line might take over if the primary line fails.
- iOS might not correctly switch between SIMs.
- Errors might arise from outdated software.
Updating to the latest iOS version or resetting network settings can often fix the problem. Additionally, users can manually switch lines or limit cellular data to one line.
Troubleshooting and Resolving the Error
When encountering the “Last Line No Longer Available” error on your iPhone, several steps can help resolve the issue. Here are basic fixes and advanced solutions to address this error.
Basic Fixes and Procedures
Restart the iPhone
Restarting the iPhone can often clear temporary glitches. Hold the power button and slide to power off. Restart the device after a few seconds and check if the issue persists.
Switch Lines Manually
Tap the “Call” option when the error appears. This automatically switches the call to the second line. If this fails, manually select the other line before calling. Go to the phone app, start dialing, and choose the other line from the top.
Update iOS
Ensure the iPhone is running the latest iOS version. Updates often fix known bugs. Go to Settings > General > Software Update.
Airplane Mode Toggle
Toggle Airplane Mode on and off through the Control Center. This can reset the connection.
Reset Network Settings
This can fix network issues affecting calls. Go to Settings > General > Reset > Reset Network Settings. This step will remove Wi-Fi passwords.
Advanced Solutions and Carrier Support
Carrier Settings Update
Check for a carrier settings update by going to Settings > General > About. If an update is available, install it.
Use Recovery Mode
If basic fixes fail, restore the iPhone using Recovery Mode. Connect the device to a computer and open iTunes (or Finder on macOS). Follow on-screen instructions to restore the firmware.
Force Restart
For persistent issues, perform a force restart. Quickly press and release the volume up button, then the volume down button, and hold the side button until the Apple logo appears.
Contact Apple Support
If all else fails, contacting Apple Support may be necessary. They can diagnose deeper issues or suggest a hardware fix.