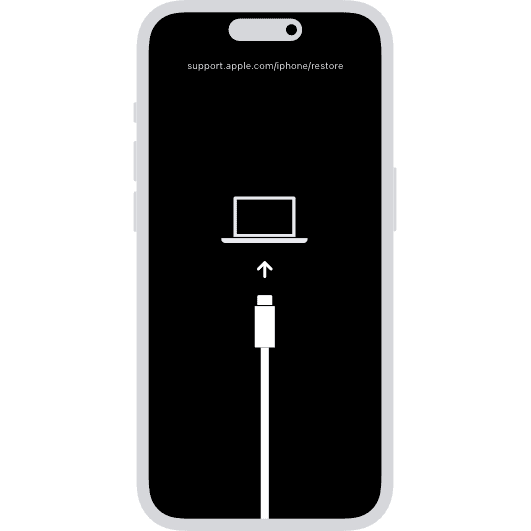If you’re having trouble with your iPhone, don’t worry! You may find the solution in DFU mode. This guide will show you how to enter DFU mode and restore your device. Remember to back up your data before you start, and ask for help if you need it.
Troubleshooting Your iPhone: DFU Mode
DFU (Device Firmware Update) mode is a special state your iPhone can enter for troubleshooting serious software issues. It’s a more powerful tool than Recovery Mode, as it bypasses the iOS bootloader, allowing for a complete restore of your device’s firmware.
Why Enter DFU Mode?
Here are some common reasons you might need to use DFU mode on your iPhone:
- Failed iOS update: If an iOS update doesn’t install correctly, DFU mode can help you recover your device.
- Bricked iPhone: If your iPhone is stuck on the Apple logo, in a boot loop, or completely unresponsive, DFU mode might be your last resort.
- Jailbroken iPhone: To remove a jailbreak and restore your iPhone to its factory settings, DFU mode is essential.
- Software glitches: If you’re experiencing persistent software problems that other troubleshooting methods haven’t solved, DFU mode might be the solution.
Step-by-Step Guide: Entering DFU Mode on iPhone
Follow these steps to enter DFU mode on your iPhone 12:
- Connect: Plug your iPhone into your computer (Mac or PC) using a Lightning cable.
- Open Finder (Mac) or iTunes (PC): If you’re using a Mac with macOS Catalina or later, open Finder. For PCs or older Macs, open iTunes.
- Press and Release: Quickly press and release the Volume Up button.
- Press and Release: Quickly press and release the Volume Down button.
- Press and Hold: Press and hold the Side button until your iPhone’s screen goes black.
- Press and Hold: While still holding the Side button, press and hold the Volume Down button.
- Release: After 5 seconds, release the Side button but continue holding the Volume Down button for another 10 seconds.
If done correctly, your iPhone’s screen will remain black, and Finder or iTunes will display a message that it has detected an iPhone in recovery mode. Now, you can restore your iPhone using Finder or iTunes.
Restoring Your iPhone in DFU Mode
Once your iPhone is in DFU mode:
- Click Restore: In Finder or iTunes, click the “Restore iPhone” button. This will erase all data and settings on your iPhone and install the latest iOS version.
- Wait: The restoration process may take a while, so be patient.
- Set Up: Once the restore is complete, you can set up your iPhone as new or restore it from a backup.
Common Questions
What’s the difference between DFU mode and Recovery Mode?
DFU mode goes deeper than Recovery Mode, bypassing the iOS bootloader entirely. This makes it a more powerful tool for fixing serious software issues.
Is entering DFU mode safe?
Yes, entering DFU mode is safe, but it will erase all data on your iPhone. Make sure you have a backup before proceeding.
My iPhone screen isn’t black in DFU mode. What did I do wrong?
If your iPhone screen shows the Apple logo or the “connect to iTunes” screen, you’ve entered Recovery Mode instead of DFU mode. Try the steps again, being mindful of the timing.
Can I exit DFU mode without restoring my iPhone?
Yes, you can force restart your iPhone to exit DFU mode without restoring it. To do this, press and quickly release the Volume Up button, then the Volume Down button, and finally, press and hold the Side button until the Apple logo appears.
iPhone DFU Mode
| Information | Details |
|---|---|
| What is DFU Mode? | DFU (Device Firmware Update) mode is a low-level restore state that allows you to update or restore your iPhone’s firmware, even if it is unresponsive or has software issues. |
| When to use DFU Mode: | Use DFU mode only when other troubleshooting steps, like restarting or force restarting, haven’t resolved your iPhone’s issue. |
| Things to know before entering DFU Mode: | – Entering DFU mode will erase all data and settings on your iPhone. Make sure you have a recent backup before proceeding. – You will need a computer with iTunes (for older macOS versions) or Finder (for macOS Catalina 10.15 and later) and a lightning cable. |
| Steps to enter DFU Mode: | 1. Make sure your iPhone is off. 2. Connect your iPhone to your computer and open iTunes/Finder. 3. Quickly press and release the Volume Up button. 4. Quickly press and release the Volume Down button. 5. Press and hold the Side button (right button) for 10 seconds. 6. While holding the Side button, also press and hold the Volume Down button for 5 seconds. 7. Release the Side button, but keep holding the Volume Down button for another 10 seconds. 8. Your iPhone screen should stay black. If it turns on, you need to start over from step 3. 9. iTunes/Finder should recognize your iPhone in DFU mode and prompt you to restore or update it. |
| Exiting DFU Mode: | 1. Press and hold the Volume Up button, then release it. 2. Press and hold the Volume Down button, then release it. 3. Press and hold the Side button until you see the Apple logo appear. |
| Resources: | – Apple Support: https://support.apple.com/en-us/HT201559 – OSXDaily: https://www.youtube.com/watch?v=KhtUrid71yA |
Additional Notes:
- Entering and exiting DFU mode requires precise timing. If you’re unsure, it’s best to consult a professional or seek further online resources.
- Remember, DFU mode erases all data. Make sure you have a backup before proceeding.
Understanding DFU Mode on the iPhone
Device Firmware Update (DFU) mode is a special state your iPhone can enter when you need to interact with the iOS system at a deeper level. It’s a step beyond the standard recovery mode and allows for a more comprehensive restoration of the device.
When to Use DFU Mode
DFU mode might be necessary when:
- Your iPhone is stuck, and normal restarting doesn’t work
- You are attempting to install a previous version of iOS
- The phone needs a complete reset for troubleshooting
How to Enter DFU Mode
To put your iPhone into DFU mode:
- Quickly press the Volume Up button.
- Quickly press the Volume Down button.
- Press and hold the Side button until the screen turns black.
- While still holding the Side button, hold the Volume Down button for 5 seconds.
- Release the Side button but keep holding Volume Down for another 10 seconds.
Your screen should remain black if done successfully. If you see the Apple logo or any other display, you will need to start over.
Exiting DFU Mode
Exiting DFU mode can be done by:
- Pressing the Volume Up button.
- Then, pressing the Volume Down button.
- Finally, holding down the Side button until you see the Apple logo.
This simple process restarts your iPhone normally, taking it out of DFU mode. Remember, using DFU mode correctly can fix various issues, but it should be used responsibly and ideally, only when other standard troubleshooting methods have failed.
Entering DFU Mode on the iPhone
Entering DFU (Device Firmware Update) Mode on your iPhone is a crucial step for restoring your device through iTunes or Finder if it’s not working correctly.
Preparation
Before attempting to put your iPhone into DFU Mode, it’s important to ensure that you have the latest version of iTunes installed on your computer if you are using a Mac with macOS Mojave or earlier or a PC. For Macs with macOS Catalina or later, iTunes is not required as the Finder handles device management. Also, ensure that your iPhone is fully charged or has at least a decent amount of battery life to prevent it from turning off during the process.
Steps to Enter DFU Mode
Here’s what you need to do to get your iPhone into DFU Mode:
- Connect your iPhone to your computer with a Lightning cable.
- Quickly press and release the volume up button.
- Quickly press and release the volume down button.
- Press and hold the side button on your iPhone until the screen turns off.
- Continue to hold the side button, and after 3 seconds, start holding the volume down button as well.
- Hold both buttons for 10 seconds. If the Apple logo appears, you’ve held them for too long and will need to start over.
- Let go of the side button but keep holding the volume down button for another 5 seconds. The screen should remain black.
If the screen stays black, congrats! Your iPhone is now in DFU Mode. If it does not stay black, repeat the steps above. Remember, timing is essential when entering DFU Mode. Once in DFU Mode, your computer should detect your iPhone and you can follow your computer’s prompts to restore your device.
Exiting DFU Mode on the iPhone
Exiting DFU (Device Firmware Update) mode on the iPhone involves a sequence of button presses. Below is a step-by-step guide to leave DFU mode.
Steps to Exit DFU Mode:
- Press and release the Volume Up button quickly.
- Press and release the Volume Down button rapidly.
- Hold the Side button until the Apple logo appears.
This process forces your iPhone to restart. You’ll know you’ve done it right when the screen goes black and then the Apple logo shows up. After this, the device should boot up to its lock screen.
In some situations, the iPhone may not exit DFU mode using the usual method. If you try the steps above and your phone still isn’t responsive, there may be an underlying issue that requires more attention. If that’s the case, contacting Apple Support or visiting an Apple Store could provide you with additional assistance.
Remember, the DFU mode is a powerful state for addressing serious system problems. It’s different from the regular recovery mode, and it should be used carefully. Exiting DFU mode incorrectly could leave your iPhone in an unusable state. Thus, following the correct procedure is crucial for the safety of your device.
Frequently Asked Questions
How can I enter DFU mode on my iPhone if I’ve forgotten the password?
To enter DFU mode on an iPhone without a password, connect the phone to a computer and open iTunes. Quickly press and release the volume up button, then quickly press and release the volume down button. Finally, hold the side button until the phone’s screen goes black, then hold both the side button and volume down button. After 5 seconds, release the side button while continuing to hold the volume down button until iTunes detects a device in recovery mode.
What steps should I follow to reset my iPhone using DFU mode?
To reset your iPhone in DFU mode, first make sure your device is connected to a computer. Enter DFU mode by quickly pressing the volume up button, followed by the volume down, then press and hold the side button until the screen turns off. Hold down both the side and volume down buttons for about 5 seconds, then release only the side button. iTunes or Finder should detectyour device in DFU mode, from where you can follow the prompts to reset the device.
Why isn’t DFU mode working on my iPhone and how can I troubleshoot it?
If DFU mode isn’t working, check your cable and USB port to ensure they’re functioning properly. Make sure you’re performing the button presses correctly and in quick succession. If the issue persists, try using a different computer or reinstalling iTunes or Finder. For hardware problems, contact Apple Support or visit an Apple Store.
How can I put my disabled iPhone into recovery mode?
For a disabled iPhone, connect the device to a computer and open iTunes or Finder. Press and release the volume up button, then the volume down button. Hold the side button until the recovery mode screen appears. iTunes or Finder will guide you through restoring your iPhone.
Is it possible to enter recovery mode without a computer on an iPhone?
Entering recovery mode on the iPhone requires a computer and the latest version of iTunes or Finder. This is because recovery mode is designed to repair the system via iTunes or Finder when the phone isn’t functioning correctly.
What is the process for putting an iPhone into safe mode?
The iPhone does not officially support a ‘safe mode’ like some other platforms. However, to mitigate problems, one may use recovery mode or DFU mode to diagnose issues or restore the system to its original settings.