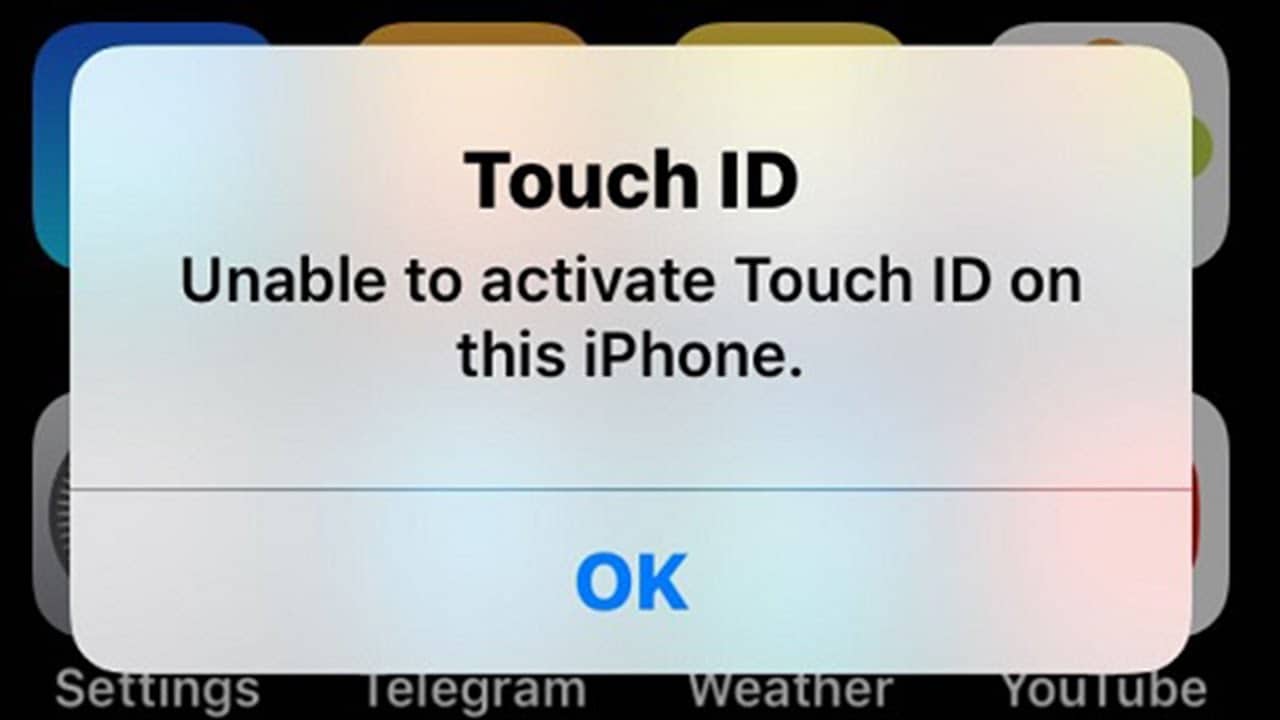If you’re having trouble activating Touch ID on your iPhone, it can be frustrating. Here’s a quick tip that might help: make sure your iOS is up-to-date and that the Touch ID sensor is clean and dry. These simple steps can often fix the issue right away. Experiencing the “Unable to Activate Touch ID” error on your iPhone can be a hassle, but it’s usually fixable. This guide offers step-by-step instructions to troubleshoot and resolve the issue. By identifying the cause and using the right solution, you can restore Touch ID functionality and enjoy the convenience of fingerprint authentication.
Many people find activating Touch ID easy, but running into problems isn’t uncommon. Sometimes the device might ask for the passcode frequently or refuse to accept your fingerprint. Making sure your software is up to date and the sensor is clean can resolve minor issues, but there are other efficient methods worth exploring if problems remain. We’ll explore effective solutions in detail together. Whether you need to reset settings, log in to your Apple ID again, or perform a restart, we’ve got you covered. Understanding these simple fixes can make a big difference in your iPhone experience.
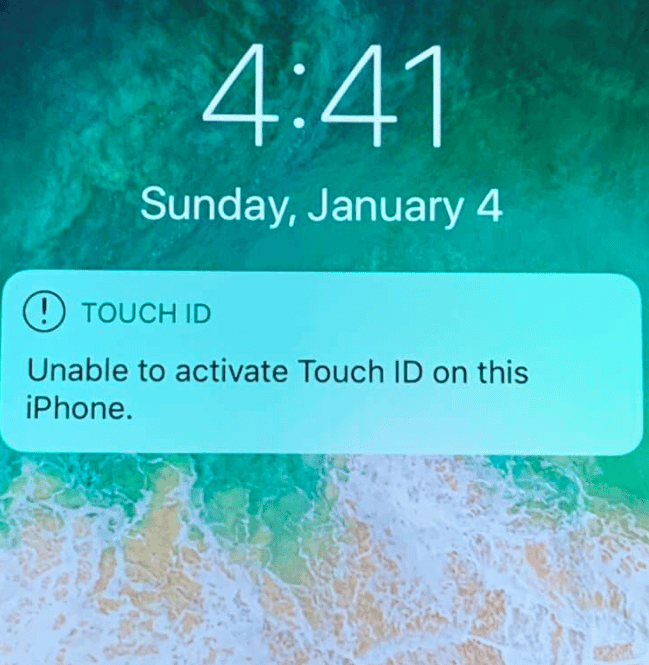
Resolving Touch ID Activation Issues on Your iPhone
Understanding the “Unable to Activate Touch ID” Error
The “Unable to Activate Touch ID” error message on your iPhone can be frustrating, but it’s a common issue with several potential causes and solutions. This error prevents you from using your fingerprint to unlock your device or authorize purchases.
Common Causes
- Software Glitches: Temporary software problems or bugs can interfere with Touch ID functionality.
- Dirty or Wet Sensor: The Touch ID sensor requires a clean and dry surface for accurate fingerprint recognition.
- Hardware Issues: In rare cases, the Touch ID sensor or related components may be damaged, requiring professional repair.
- iOS Updates: Sometimes, new iOS updates can introduce compatibility issues with Touch ID.
Troubleshooting Steps
- Clean the Sensor: Wipe the Touch ID sensor and your finger with a clean, dry cloth. Ensure both are free from moisture and debris.
- Check for iOS Updates: Go to Settings > General > Software Update and install any available updates.
- Restart Your iPhone: A simple restart can often resolve temporary software glitches.
- Reset Touch ID Settings: Go to Settings > Touch ID & Passcode and delete all existing fingerprints. Then, add them back one by one.
- Reset All Settings: If the issue persists, go to Settings > General > Reset > Reset All Settings. This will reset your iPhone’s settings to their defaults without deleting your data.
- Restore from Backup: If other solutions fail, try restoring your iPhone from a backup. This can help eliminate software conflicts.
Advanced Solutions
| Solution | Description |
|---|---|
| DFU Mode Restore | A deep restore that can resolve complex software issues. Requires connecting to a computer and using iTunes or Finder. |
| Hardware Repair | If the issue is hardware-related, seek professional repair from an authorized Apple service provider. |
Key Takeaways
- Ensure iOS is up-to-date and the sensor is clean.
- Logging in to your Apple ID again can help.
- Restart your device for minor glitches.
Understanding Touch ID Issues and Initial Troubleshooting
Touch ID issues can be frustrating. This section looks at common activation problems and steps to troubleshoot them.
Assessing Common Touch ID Activation Problems
One of the main problems users face is a dirty or damaged Touch ID sensor. Clean the sensor with a soft, lint-free cloth. Another frequent issue is the Home Button not being covered fully by the finger, which means the fingerprint isn’t recognized.
Sometimes, screen protectors or cases can interfere with the sensor. Removing these can help. Another error is related to software, such as an outdated iOS version. Always keep your iOS up to date to ensure all features work correctly.
Preliminary Steps to Troubleshoot Touch ID
First, restart the iPhone. Many minor glitches are fixed with a simple restart.
Next, go to Settings > Touch ID & Passcode. Enter your passcode, then turn off iPhone Unlock, iTunes & App Store, and Apple Pay. Restart your device again.
After restarting, go back to Touch ID settings and turn on the features again.
If the issue persists, try logging out of your Apple ID in Settings and logging back in. This can solve issues related to Apple’s servers.
Finally, if troubleshooting steps don’t work, contact Apple Support for further help.
Advanced Solutions for Persistent Touch ID Issues
When basic troubleshooting doesn’t work, advanced solutions can help resolve persistent issues with Touch ID on iPhones.
Software-Related Fixes and Updates
First, updating iOS can often fix Touch ID problems. Go to Settings > General > Software Update and check for new updates. Updates can fix bugs affecting Touch ID.
Another step involves resetting Touch ID. Head to Settings > Touch ID & Passcode. Remove your stored fingerprints and add them again. This can help recalibrate the sensor.
Consider using iOS System Recovery tools, like FoneGeek, to fix software glitches. Download and install the tool, select “Standard Mode,” and follow the on-screen instructions. This method can resolve software-related issues without data loss.
If these steps don’t work, a factory reset might be needed. This will erase all data, so back up your device first. Then go to Settings > General > Reset > Erase All Content and Settings.
Addressing Hardware Malfunctions
If software fixes fail, a hardware problem might be the issue. First, cleaning the Touch ID sensor and your fingers is crucial. Use a clean, lint-free cloth to wipe the sensor.
A hard reboot can sometimes help reset the hardware. For iPhone 8 and newer models, press and release the volume up button, then the volume down button, and hold the side button until the Apple logo appears.
For older models like iPhone SE, iPhone 5s, or iPhone 6, hold the home and power buttons until the Apple logo appears.
If the problem persists, visit an Apple Store or an authorized repair center. Trained technicians can diagnose and repair any physical issues with the Touch ID sensor.
Having AppleCare+ can reduce the cost of repairs. If the device is out of warranty, check if there are other repair options available.