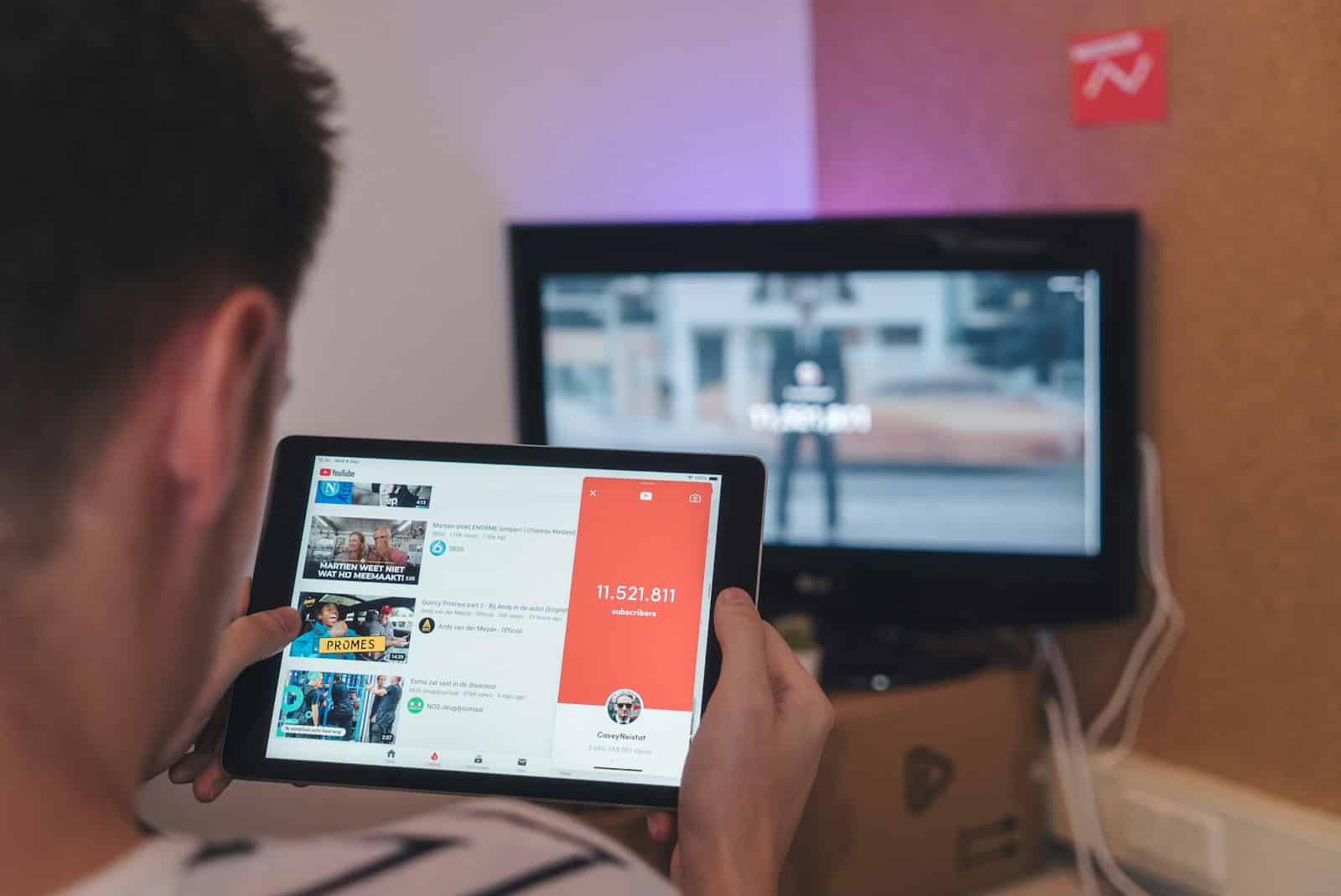Parents often want to manage their children’s online time, especially on YouTube. On an iPad, there are tools to block or restrict the YouTube app. Using the built-in features of iOS like Screen Time and content restrictions can help parents ensure their children’s online experiences are safe. Screen Time on the iPad allows parents to control the content and apps their children can access. For YouTube, parents can set time limits or disable the app. There are also alternative methods, like using third-party apps, to control online activity more closely. This article outlines steps to block YouTube on an iPad, addressing concerns about content restriction and balanced technology use for children.
Blocking YouTube on Your iPad: A Simple Guide
Using Screen Time Settings
- Open Settings: On your iPad’s home screen, locate and tap the “Settings” icon.
- Navigate to Screen Time: Scroll down and tap on “Screen Time.”
- Enable Content & Privacy Restrictions: If not already enabled, toggle on “Content & Privacy Restrictions.”
- Access Content Restrictions: Tap on “Content Restrictions” and then select “Web Content.”
- Limit Adult Websites: Choose “Limit Adult Websites” and tap “Add Website” under the “Never Allow” section.
- Block YouTube: Type in “www.youtube.com” and tap “Done” to block the YouTube website.
Blocking the YouTube App
To block the YouTube app, follow the same steps as above, but instead of selecting “Web Content” in step 4, choose “Apps.” Then, under the age rating section, select “9+” or higher to hide the YouTube app from the home screen.
Additional Tips
- Guided Access: Use Guided Access to lock your iPad to a single app, preventing access to YouTube or other distracting apps.
- Third-Party Apps: Consider using third-party parental control apps that offer more comprehensive content filtering and blocking options.
Table: Methods for Blocking YouTube on iPad
| Method | Pros | Cons |
|---|---|---|
| Screen Time | Built-in feature, easy to use | Limited control over specific content, may require adjusting age restrictions for other apps |
| Guided Access | Temporarily locks iPad to a single app | Requires manual activation and deactivation |
| Third-Party Apps | More comprehensive content filtering and blocking options, customizable settings | May require a subscription fee, potential impact on device performance |
By following these simple steps, you can effectively block YouTube on your iPad, ensuring a safer and more focused online experience for yourself or your child. Remember, parental controls are an ongoing process, so regularly review and adjust settings as needed to adapt to your child’s evolving needs and interests.
Key Takeaways
- iPad’s Screen Time offers parents easy control over YouTube access.
- Content restrictions can limit not just apps, but also web content.
- Adopting alternative methods can offer parents further control.
Using iPad’s Built-In Restrictions
The iPad’s operating system includes features that enable users to restrict access to content and apps. With these settings, an individual can block specific apps, like YouTube, or set content-based limitations to ensure appropriate usage.
Enable Screen Time and Content & Privacy Restrictions
To start, one must activate Screen Time from the Settings. This entails setting up a passcode to secure the restrictions. Then, navigate to Screen Time and tap Content & Privacy Restrictions. Here, switch on the Content & Privacy Restrictions option.
Block YouTube App and Website
After enabling the necessary restrictions, proceed to block the YouTube app. Under Allowed Apps, toggle off YouTube to hide it completely. For blocking the website, select Content Restrictions, navigate to Web Content and choose Limit Adult Websites. Then, use the Add Website option to manually enter “youtube.com” and any other URLs to restrict.
Set Age-Based Content Restrictions
Additionally, set age-based controls for app downloads and usage. Within the Content Restrictions menu, the Allowed Apps section lets one pick an age rating. For instance, choose 12+ to prevent younger users from accessing apps like YouTube not suited for their age group. This method blocks any apps with a higher age rating from appearing on the iPad.
Alternative Methods for Enhanced Control
Beyond the built-in features on the iPad, there are effective strategies to restrict YouTube access. These measures give parents greater oversight over content and app usage.
Third-Party Parental Control Apps
Apps like Qustodio offer a detailed way for parents to monitor and control YouTube use on an iPad. With Qustodio, you can block the YouTube app entirely or set time limits for its use. It also allows you to track which videos are viewed in the YouTube Kids app. Installation is straightforward: download Qustodio from the App Store, set up an account, and apply the necessary settings to manage your child’s online activities.
Network-Based Solutions
Adjusting network settings can provide another layer of control over YouTube content. By using your router settings, you can blacklist youtube.com for specific devices like your child’s iPad. This stops the Safari browser from accessing YouTube. Furthermore, installing network-level filters can prevent YouTube access across all devices connected to your home Wi-Fi. This method requires you to log into your router’s admin panel and customize the blacklist settings for devices identified within your network.