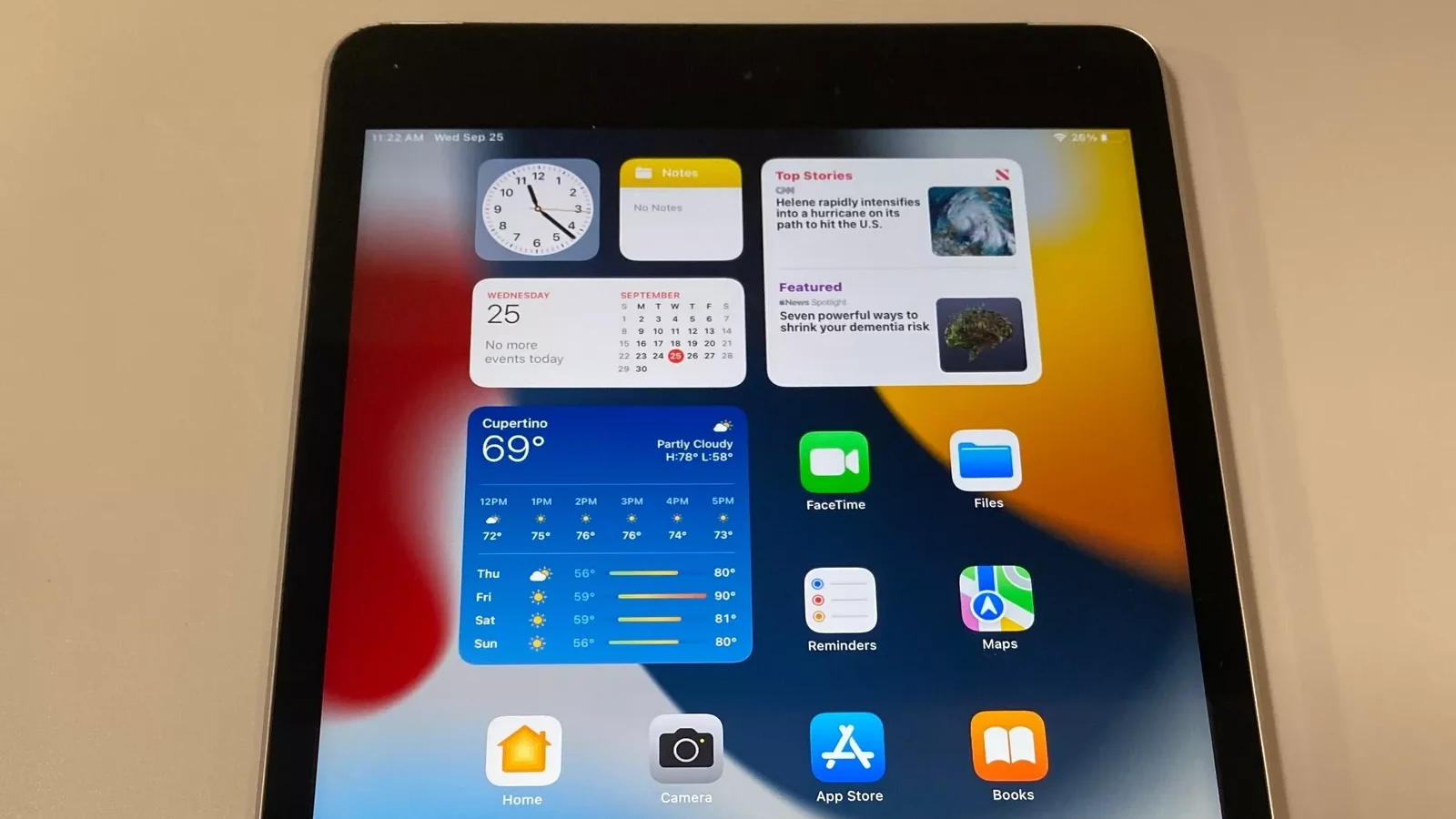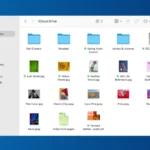When you first set up a new iPad, like an iPad Pro or iPad Air, you need to follow a few important steps. After unboxing and turning on your new iPad, it connects to the internet and helps you personalize your device settings. During the setup, you can choose to transfer data from your old device using Quick Start to make the transition smooth. Once the basics are set up, the iPad has many advanced features and customization options to improve your experience. You can adjust settings like text size, screen layout, and set up Face ID or Touch ID to personalize your device within the settings menu. This allows you to tailor the device to your personal needs and preferences.
Getting Started with Your New iPad
When you first get a new iPad, it’s easy to set up. Just follow these simple steps.
Power On
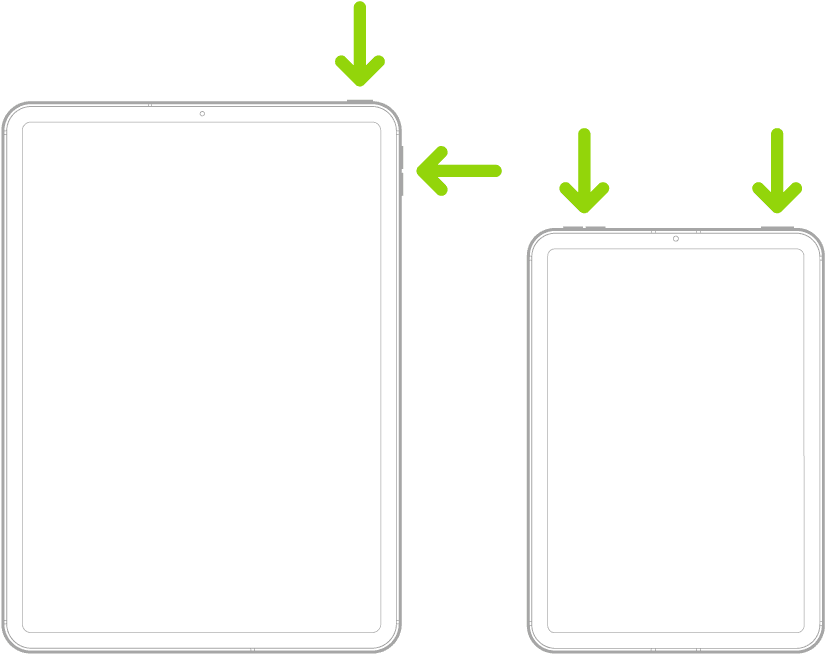
Press the top button. Hold it down until you see the Apple logo. Now you’re ready to start!
Initial Setup
Your iPad will ask you to choose a language and your region. It will also ask you to connect to your Wi-Fi network. If you need to use accessibility features like VoiceOver or Zoom, triple-click the top button.
- Choose Language and Region: Select your preferred language and country or region.
- Connect to Wi-Fi: Choose your Wi-Fi network and enter the password if prompted.
- Set Up with Quick Start (Optional): If you have another Apple device, you can use Quick Start to quickly transfer your data and settings.
- Enable Location Services (Optional): Choose whether to enable location services for apps and system features.
- Create a Passcode: Set a six-digit passcode to secure your iPad. You can also choose to use Touch ID or Face ID if your model supports it.
- Restore or Transfer Data: You can restore your iPad from an iCloud or computer backup, transfer data from an Android device, or set up as a new iPad.
- Sign in with Your Apple ID: Enter your Apple ID and password to access your iCloud account, App Store purchases, and other Apple services.
- Set Up Siri and Apple Pay: Choose whether to enable Siri voice assistant and set up Apple Pay for contactless payments.
- Customize Settings: Adjust display brightness, text size, sound settings, and other preferences to personalize your iPad.
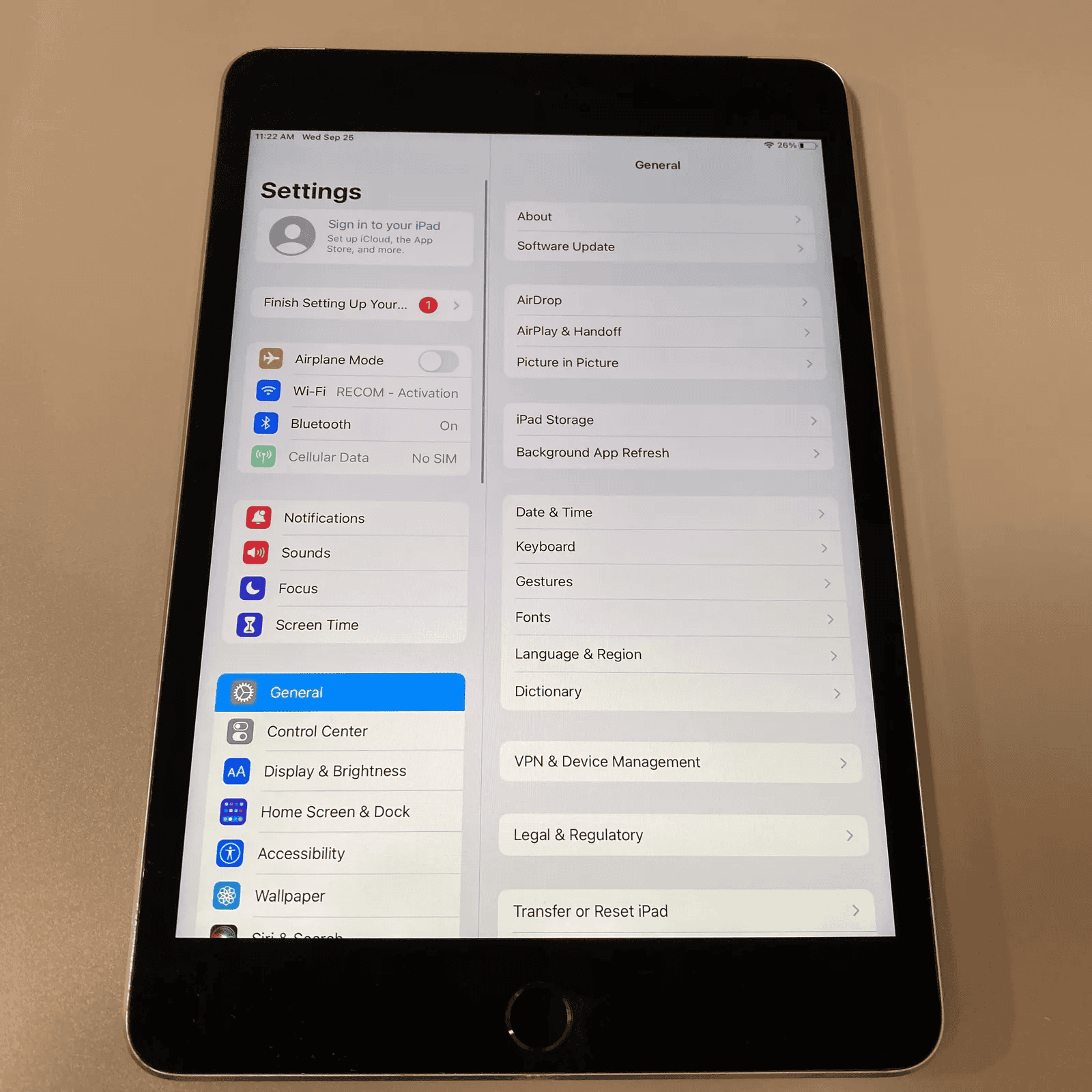
Additional Tips
- Update iOS: Ensure your iPad is running the latest version of iOS for optimal performance and security.
- Explore Settings: Familiarize yourself with the various settings and options to customize your iPad experience.
- Download Apps: Visit the App Store to download your favorite apps and games.
- Accessories: Consider purchasing a protective case, screen protector, and other accessories to keep your iPad safe and stylish.
Data Transfer
There are a few different ways to transfer your data to your new iPad.
Quick Start
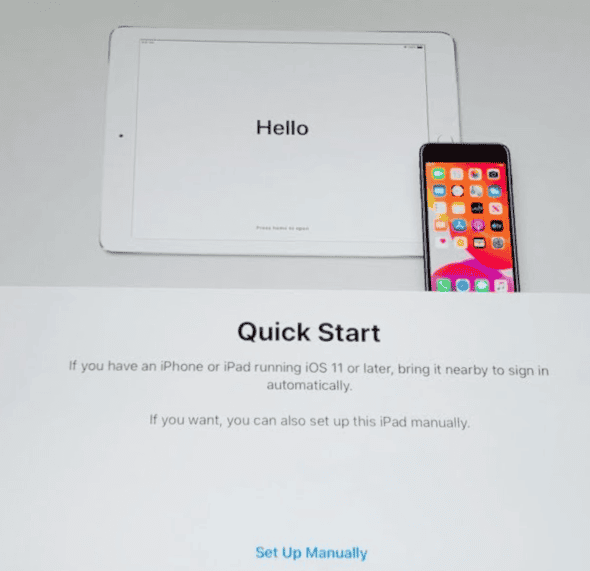
If you have another Apple device with iOS 11 or later, like an iPhone or iPad, you can use Quick Start. This lets you transfer data wirelessly. To use Quick Start, make sure both devices have Bluetooth turned on and are near each other. Follow the onscreen instructions. Quick Start is a fast and easy way to set up your new iPad.
iCloud or Computer Restore
You can also restore your iPad from a backup you made on iCloud or your computer. This is a good option if you want to transfer all your apps and data.
Transferring from Android
If you’re switching from an Android device, you can transfer your data using the Move to iOS app. You can download this app from the Google Play Store. Make sure both your Android device and your new iPad are connected to Wi-Fi. Then, follow the instructions in the app.
Personalization
Home Screen
You can personalize your Home Screen by arranging your apps and adding widgets. Widgets show you information at a glance, like the weather or your calendar. You can also change your wallpaper to a picture you like.
Accessibility
If you need to use accessibility features, you can find them in Settings. There are many features to help you use your iPad, like VoiceOver, Zoom, and Closed Captions.
Display & Brightness
You can change the brightness of your screen and adjust the text size to make it easier to read.
Security
Passcode
It’s important to set a passcode to keep your iPad secure. You can use a six-digit passcode, or you can make it longer. You can also use Touch ID or Face ID if your iPad has it.
Face ID/Touch ID
Face ID and Touch ID are secure ways to unlock your iPad and make purchases. They use your face or fingerprint to recognize you.
Essential Services
iCloud
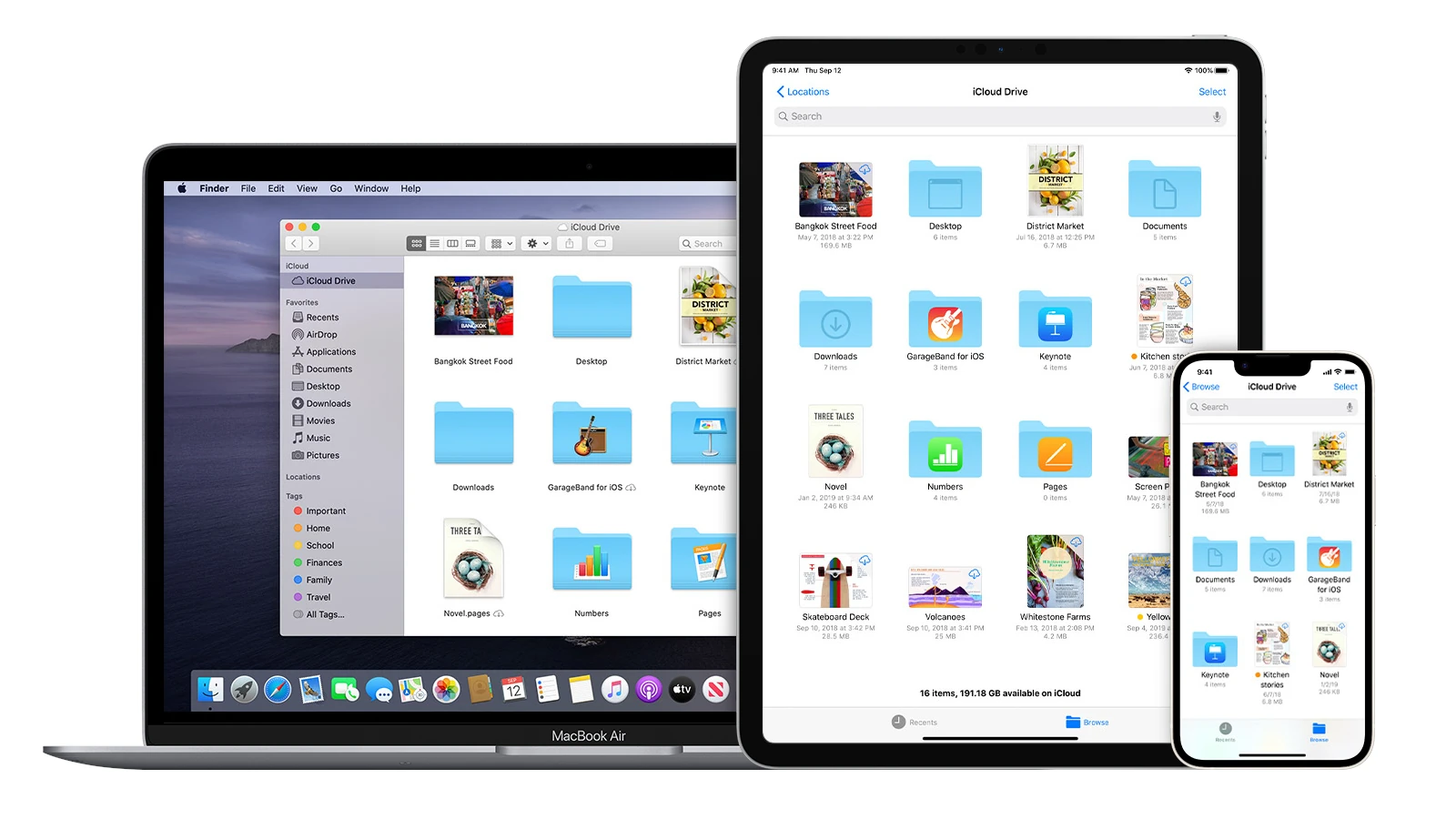
iCloud lets you store your photos, files, and other data in the cloud. This means you can access them from any device. You can also use iCloud to back up your iPad.
Siri
Siri is your voice assistant. You can ask Siri to do things like send messages, set alarms, and play music.
Apple Pay
Apple Pay is a safe and easy way to pay for things in stores and online.
Advanced Features
Multitasking
You can use multitasking features to do more than one thing at a time on your iPad. Split View lets you use two apps side by side. Slide Over lets you quickly access an app without leaving the one you’re in.
Apple Pencil
If you have an Apple Pencil, you can use it to draw, write, and take notes on your iPad.
Camera
Your iPad has a great camera that you can use to take photos and videos.
Troubleshooting
| Problem | Solution |
|---|---|
| Wi-Fi isn’t showing up | Make sure Wi-Fi is turned on in Settings. Restart your iPad and your router. |
| Forgot Apple ID password | Go to the Apple ID website to reset your password. |
| Quick Start isn’t working | Make sure both devices have Bluetooth turned on and are near each other. Check that both devices have iOS 11 or later. |
Key Takeaways
- A new iPad guides users through initial setup, including internet connection and data transfer.
- Advanced settings allow for customization of the user experience.
- Face ID or Touch ID setup is integral for the security of the device.
Initial Setup and Configuration
When you first get a new iPad, setting it up correctly is key. This guide goes through each step from turning on the iPad to transferring your data.
Activating Your iPad
To start using your new iPad, turn it on by pressing and holding the top button. Follow the on-screen guide, which will lead you through connecting to Wi-Fi and signing in with your Apple ID. Without an Apple ID, you can’t download apps, back up your data, or use iCloud.
Securing Your Device
It’s important to keep your iPad safe. Create a passcode and set up Face ID or Touch ID in the settings. This way, only you can unlock your iPad.
Personalizing the Home Screen
Make your iPad truly yours by arranging apps and adding widgets. Change your wallpaper in the settings to add a personal touch. Use the App Library to keep apps organized.
Setting Up Essential Services
Set up services like iCloud for storage and backup, FaceTime for video calls, and the App Store to find new apps. Enable Siri for help and Find My to keep track of your device. If you plan to make purchases or payments, set up Apple Pay under Wallet & Apple Pay within settings.
Connecting to Accessories
For better productivity, connect accessories like the Apple Pencil or Magic Keyboard. Go to Bluetooth settings on your iPad to pair these devices. They work seamlessly with iPadOS for taking notes or typing.
Data Management and Transfer
Transfer data from your old device to your new iPad using iCloud backup or Quick Start if you’re moving from another Apple device. From Android, use the Move to iOS app and follow the prompts on your iPad. Remember to back up important data to iCloud or your computer to avoid losing anything.
Advanced iPad Features and Customization
Setting up a new iPad means more than just turning it on. It brings a world of advanced features and options for personalizing your experience.
Productivity and Multitasking
The iPad can boost your work with Split View and Picture in Picture. Use Split View to open two apps side by side. Swipe up to access the Dock, drag an app to the screen edge, and voila, multitask with ease. Picture in Picture lets you watch a video while using another app. Just start playing a video, press the home button, and the video scales down to a corner of your display.
Utilizing Advanced Camera and AI Features
The camera pairs with AI for features like Live Text and Visual Look Up. Point the camera at text to insert it into Notes or mail instantly with Live Text. Visual Look Up recognizes objects and scenes in photos, providing information and similar images.
Exploring iPadOS and Built-in Apps
iPadOS brings Safari, Facetime, Notes, and News to your fingertips. Use Safari for browsing, Facetime for video calls, take notes or dive into the latest stories with News. iPadOS 16 introduced SharePlay, where you can enjoy movies, music, or apps with others during a FaceTime call.
Innovative Use of Apple Pencil and Trackpad
Your Apple Pencil and trackpad take creativity and control further. Draw or write in Notes, PDFs, and more with the Apple Pencil. The trackpad supports gestures that make navigating the iPadOS intuitive and efficient.
Optimizing Performance and Battery Life
Get the most from your iPad’s performance and battery life. Check battery usage in Settings and see which apps use the most power. Use Screen Time to manage how much time you spend on your iPad and set limits if needed. Keeping apps up to date ensures your iPad runs smoothly.
Remember to charge your iPad with the correct charger to maintain good battery health.
Frequently Asked Questions
Setting up a new iPad is simple. This section provides clear answers to common setup questions.
How can I initiate the setup process for a new iPad?
Turn on the iPad and follow the prompts. They will guide you through setup, including connecting to Wi-Fi and signing in with an Apple ID.
What are the steps to transferring data from an old iPad to a newly purchased iPad?
To transfer data, use Quick Start by placing the two iPads close to each other and following onscreen instructions. You can also restore from an iCloud or iTunes backup.
Is it possible to set up a new iPad using an iPhone, and if so, how?
Yes. Use Quick Start by bringing your iPhone near the new iPad and following the instructions to set it up using the iPhone’s settings.
What should I do if I encounter issues during the new iPad setup process?
If setup fails, restart the process. Check your internet connection and make sure you’re entering the correct Apple ID and password.
Can I restart the setup process on my new iPad if I made a mistake?
Yes. If you need to restart, you can reset the iPad by going to Settings, then General, then Reset, and choose ‘Erase All Content and Settings.’
What are the first actions to take upon turning on a new iPad for the initial setup?
First, choose a language and region. Then connect to Wi-Fi, enable or disable Location Services, and set up Face ID or Touch ID as needed.