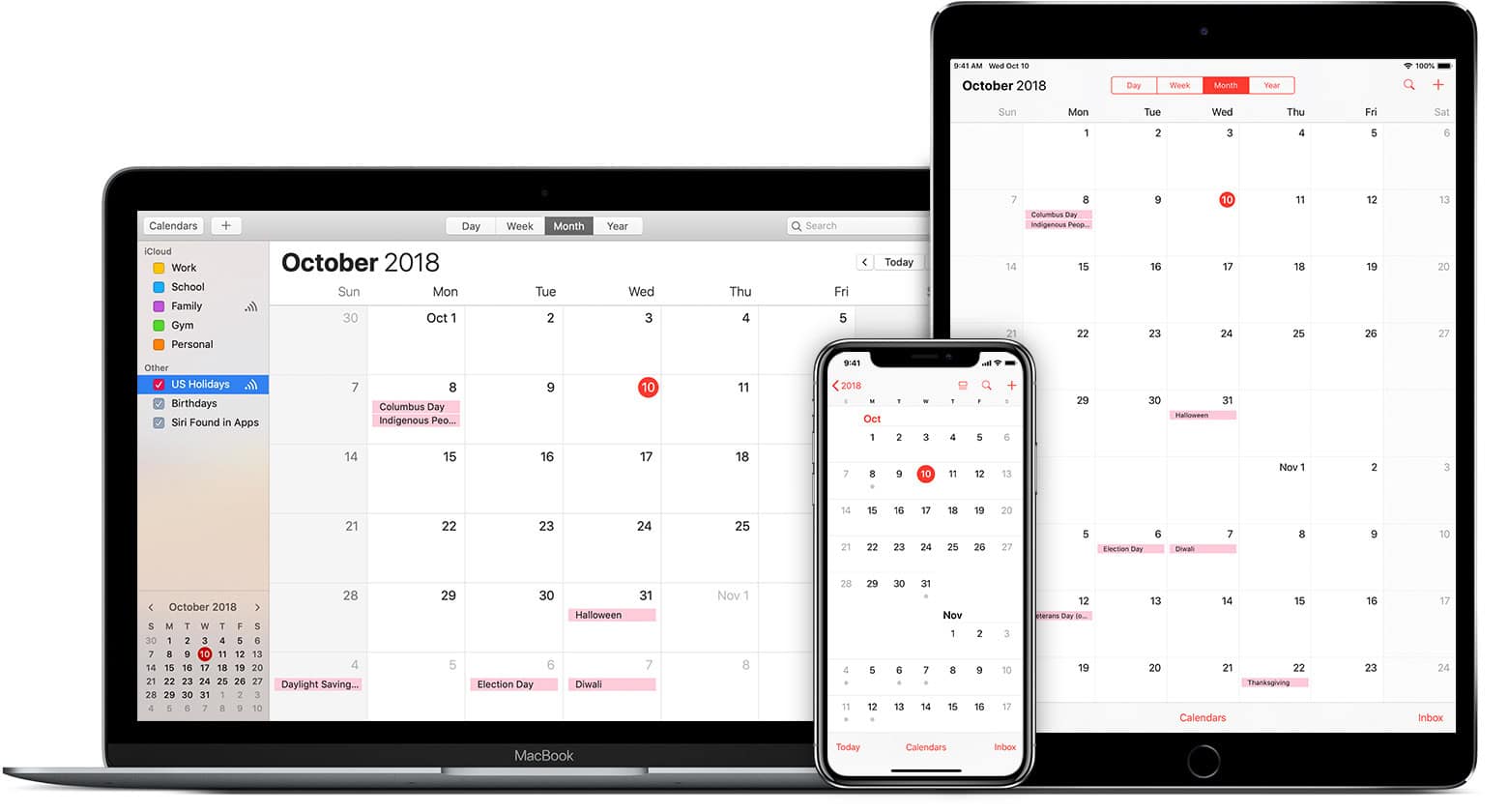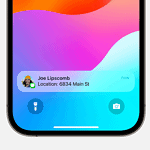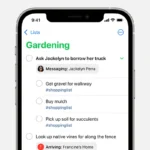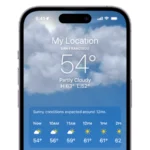It’s important to stay organized and on schedule, especially when managing events on your iPhone’s Calendar app. Sometimes, you may need to delete a recurring event, such as a weekly meeting or monthly appointment. This could be due to a cancellation or a change in your schedule. The process for deleting a recurring event on the iPhone is simple. By opening the Calendar app and selecting the event, you can choose to delete a single instance or all future instances of that event. This skill is essential for anyone looking to maintain an accurate calendar on their iPhone. Whether you’re new to iOS or just want to tidy up your schedule, knowing how to manage your calendar is crucial for making the most of your iPhone’s organizational tools.
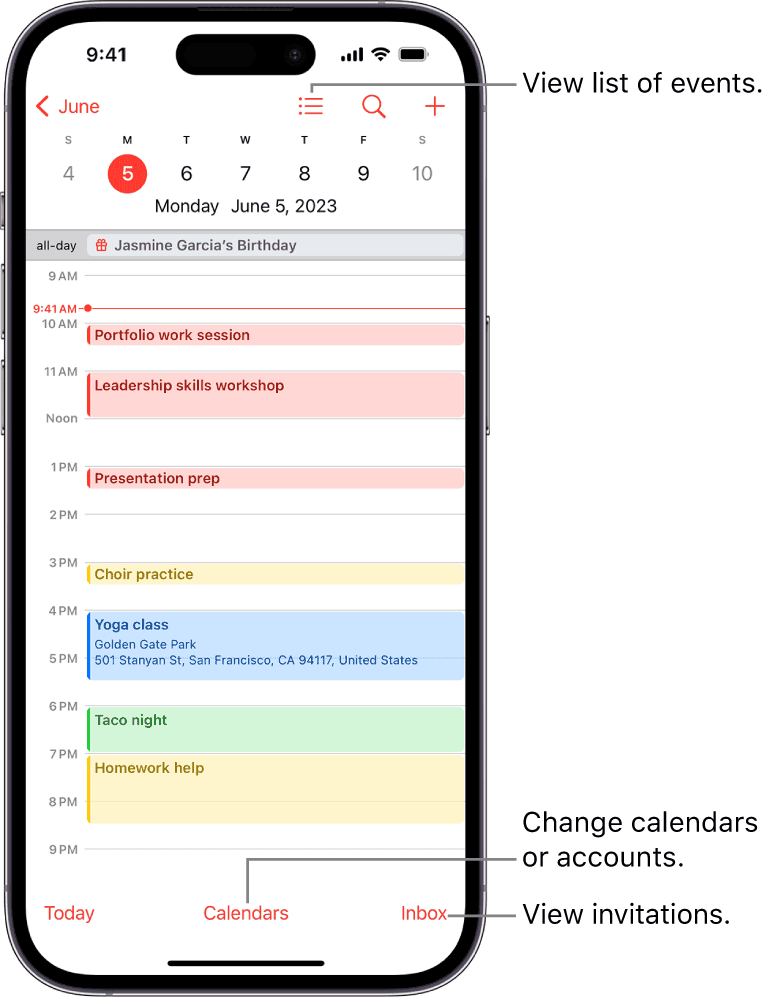
Key Takeaways
- Recurring events in the Calendar app help manage regular commitments.
- Users can delete a single instance or all future instances of a recurring event.
- Deleting a recurring event can be done quickly and keeps the calendar up-to-date.
Deleting Recurring Events
When managing your schedule on the iPhone calendar, you may need to delete recurring events. Here’s how you can either delete a single event or all future events, as well as how to edit existing ones.
Delete This Event Only
To remove a single event in a series, open the iPhone calendar and choose the event. Tap Edit. Scroll to find Delete Event and tap it. You’ll see an option to Delete This Event Only. Selecting this will remove the single instance without affecting the others.
Delete All Future Events
If you need to remove all occurrences from a certain point forward, follow the same steps to Edit the event. Instead of selecting to delete only that event, choose Delete All Future Events. This action ensures the entire series is canceled from the chosen date onwards.
Edit or Update Recurring Events
Perhaps you don’t want to delete but rather modify the series. In the event details, tap Edit. You can change the time, date, or other details here. Confirm by hitting Done. These changes will apply to all future events unless you specify otherwise.
Managing Calendar Settings
Effective management of your iPhone’s Calendar settings enhances productivity by keeping your schedule organized. This section will cover how to remove an entire calendar, unsubscribe from calendars, and manage events within a shared calendar.
Delete Entire Calendar
To delete an entire calendar on your iPhone, first, tap the Calendar app. Next, find the calendar you want to remove. Now, tap the information icon next to the calendar’s name. Scroll to the bottom and select “Delete Calendar”. Confirm your choice to remove all events associated with that calendar.
Unsubscribe from Calendars
If you have subscribed to a calendar on your iPhone, you can unsubscribe any time. Open the Calendar app and tap “Calendars” at the bottom. Find the subscribed calendar you no longer want. Tap the information icon next to it. Scroll down and choose “Unsubscribe”. This action will remove the calendar and all of its events from your device.
Managing Shared Calendar Events
When you participate in a shared calendar, you may have different permissions depending on your role. To manage events in a shared calendar, open the event you want to change. Tap “Edit” to update details or “Delete Event” to remove it. If you cannot edit an event, you may need to check with the calendar owner for the appropriate access.