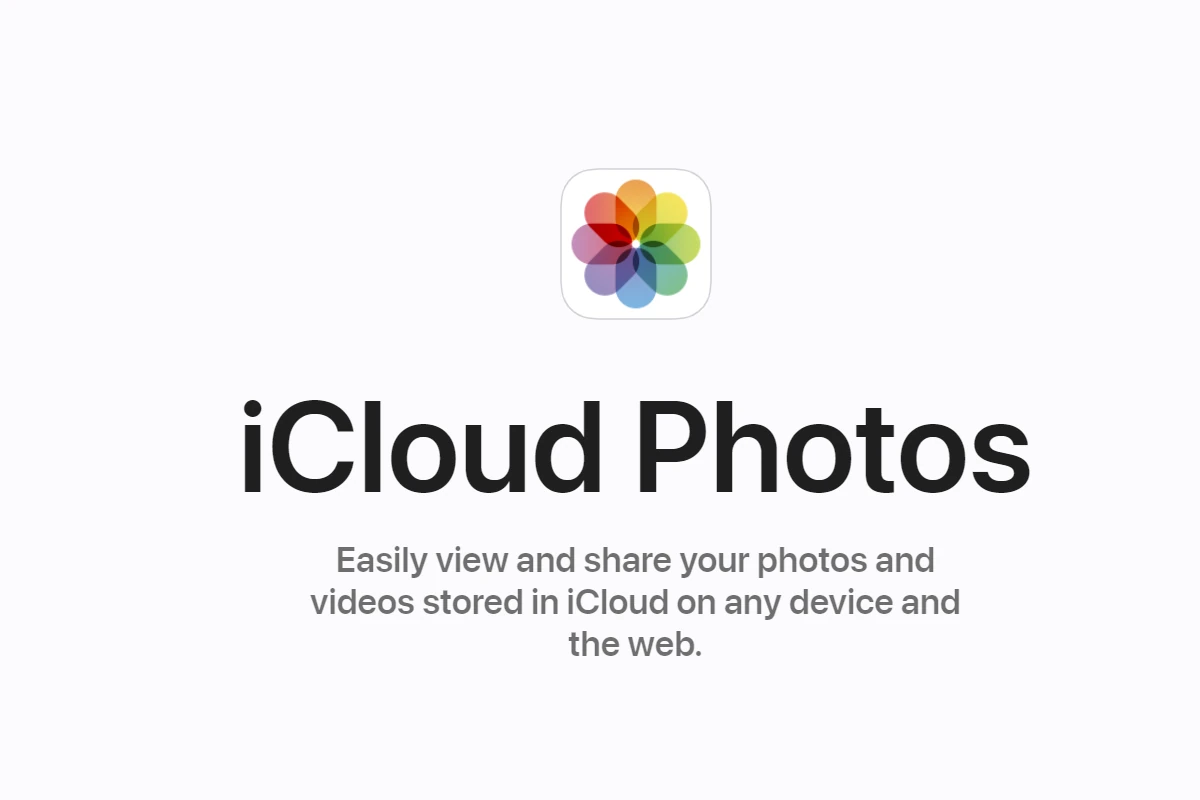iCloud Photos lets you access your pictures on your iPhone easily. To view iCloud Photos on your iPhone, open the Photos app and tap the Library tab. This shows all photos and videos synced to your iCloud account.
You can see your full photo library this way. It includes pictures taken on your iPhone and those uploaded from other devices. The Photos app sorts them by date and location.
iCloud Photos keeps your memories in sync across devices. You can access the same photos on your iPad or Mac too. This makes sharing and editing simple no matter which Apple device you use.
| Feature | Benefit |
|---|---|
| Syncing | Access photos on all devices |
| Storage | Save space on your iPhone |
| Sharing | Easily share albums with others |
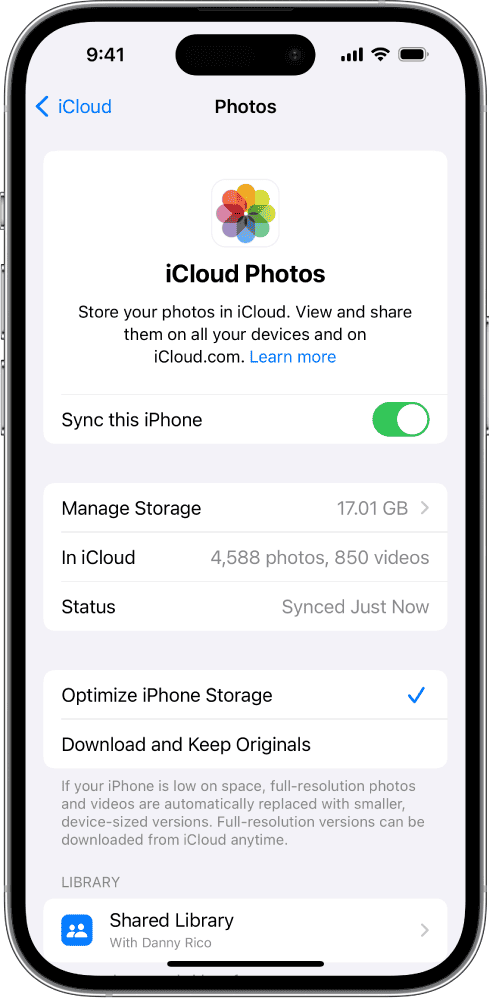
Viewing Your iCloud Photos on Your iPhone
iCloud Photos provides a seamless way to store, access, and share your entire photo and video library across all your Apple devices. Here’s how to view your iCloud Photos on your iPhone:
1. Enable iCloud Photos
- Go to Settings.
- Tap on your Apple ID at the top.
- Select iCloud.
- Tap on Photos.
- Toggle on iCloud Photos.
2. Choose Your Storage Optimization Option
- Optimize iPhone Storage: This option stores smaller, space-saving versions of your photos and videos on your iPhone while keeping the full-resolution originals in iCloud. You can download the originals whenever needed.
- Download and Keep Originals: This option stores the full-resolution originals of all your photos and videos on your iPhone. This requires more storage space on your device.
3. View Your Photos
- Open the Photos app.
- Tap on the Library tab at the bottom.
- You’ll see all your photos and videos organized by date, location, and album.
Additional Features
- Shared Albums: Create shared albums to collaborate with friends and family. They can view, add photos, and even comment on them.
- For You: This tab offers personalized collections of your photos and videos, including Memories, Featured Photos, and On This Day.
- Search: Use the search bar to find specific photos or videos by date, location, people, or even objects within the photos.
- Albums: Organize your photos into albums for easier browsing and sharing. You can create new albums, add photos to existing albums, and even create smart albums that automatically update based on criteria you set.
Troubleshooting
- If you don’t see your photos:
- Make sure you’re connected to Wi-Fi or cellular data.
- Check that iCloud Photos is enabled in your settings.
- Ensure you have enough iCloud storage space.
- Restart your iPhone.
- If your photos are blurry:
- Tap on a blurry photo to download the full-resolution version from iCloud.
- Check your iCloud storage optimization settings.
Tips for Managing iCloud Photos
- Optimize storage: If you’re running low on iPhone storage, choose the “Optimize iPhone Storage” option in iCloud Photos settings.
- Delete unwanted photos: Regularly delete unwanted photos and videos to free up iCloud storage space.
- Organize your photos: Use albums and smart albums to keep your photos organized and easy to find.
- Share your memories: Create shared albums to share your photos and videos with loved ones.
By following these steps and utilizing the available features, you can easily view and manage your iCloud Photos on your iPhone, ensuring your precious memories are always accessible and backed up securely.
Setting Up iCloud Photos on Your iPhone
iCloud Photos lets you access your entire photo library across all your Apple devices. It’s easy to set up and use on your iPhone.
Enabling iCloud Photos
To start using iCloud Photos, go to the Settings app on your iPhone. Tap your name at the top, then select iCloud. Next, tap Photos and turn on Sync this iPhone.
Once enabled, your photos and videos will upload to iCloud automatically. This process may take some time depending on your internet speed and library size.
You can check the upload progress at the bottom of the Photos app. If you want to pause the upload, scroll to the bottom of All Photos and tap Pause.
Optimizing Storage with iCloud Photos
iCloud Photos offers two storage options:
- Download and Keep Originals
- Optimize iPhone Storage
| Option | Pros | Cons |
|---|---|---|
| Download and Keep Originals | Full-resolution photos always available | Takes up more device storage |
| Optimize iPhone Storage | Saves space on your iPhone | Full-resolution photos may need to download |
To choose an option, go to Settings > [your name] > iCloud > Photos. Select either “Download and Keep Originals” or “Optimize iPhone Storage”.
The Optimize option keeps smaller versions of photos on your device. It downloads full-resolution versions only when you open them. This saves space on your iPhone.
Remember, both options keep your original photos safe in iCloud. You can always access them from any device with your Apple ID.
Accessing Photos in the iCloud Library
iCloud Photos provides convenient ways to view your images across devices. You can access your photo library directly on your iPhone or iPad, or through a web browser on any computer.
Viewing Photos on iPhone and iPad
The Photos app on iOS devices offers easy access to your iCloud library. Open the Photos app and tap “Library” to see all your pictures. The “Albums” tab organizes images into categories like People, Places, and Media Types.
To ensure you’re viewing iCloud Photos:
- Go to Settings
- Tap your name
- Select iCloud
- Tap Photos
- Toggle on “iCloud Photos”
With this enabled, all photos sync across your devices automatically. New images you take appear in your library almost instantly. You can also download specific photos for offline viewing.
Using iCloud.com on Web Browsers
For times when you don’t have your iPhone handy, iCloud.com lets you view your photo library from any web browser. Simply sign in with your Apple ID to access your images.
On iCloud.com, you can:
- View photos and videos
- Play Memories
- Download images
- Share albums
The interface resembles the Photos app, making navigation familiar. You can switch between your personal library and shared libraries if you use iCloud Shared Photo Library.
| Feature | iPhone/iPad | iCloud.com |
|---|---|---|
| View photos | ✓ | ✓ |
| Edit photos | ✓ | Limited |
| Create albums | ✓ | ✓ |
| Share photos | ✓ | ✓ |
| Download | ✓ | ✓ |
This web access proves useful when you need to retrieve photos on a computer or device not linked to your Apple ID.
Managing Your iCloud Photos
iCloud Photos offers powerful tools to organize your images and videos. You can create albums, manage your storage, and access your content across devices.
Organizing Albums and Memories
iCloud Photos allows you to organize your photos and videos into albums for easy access. You can create custom albums to group related images. The Memories feature automatically generates collections based on people, places, and events.
To make a new album:
- Open the Photos app
- Tap Albums
- Select the + icon
- Choose “New Album”
- Name your album
- Add photos and videos
You can also use smart albums that automatically update based on criteria like date or camera type.
Uploading and Downloading Content
iCloud Photos syncs your images across devices when connected to Wi-Fi. New photos upload automatically. You can also manually manage uploads and downloads.
- Go to Settings > [Your Name] > iCloud > Photos
- Turn on “Optimize iPhone Storage”
This keeps smaller versions on your device while full-resolution files stay in iCloud.
| Action | Steps |
|---|---|
| Download full-resolution photo | Tap the image > Share icon > Save to Files |
| Upload photos from computer | Open iCloud.com > Photos > Upload |
You can access your entire library from any device signed into your Apple ID.
Using iCloud Photos Across Different Devices
iCloud Photos lets you access your images on multiple devices. It syncs your photo library across Apple products and Windows PCs, keeping everything up-to-date.
Sharing with Apple Devices
iCloud Photos syncs automatically on iPhones, iPads, and Macs. To set it up on iOS and iPadOS:
- Go to Settings > [your name] > iCloud
- Tap Photos
- Turn on “Sync this [device]”
Your entire photo collection will then be available on all your Apple devices. New photos you take appear across all synced devices quickly.
For Apple TV:
- Open Settings
- Select Users and Accounts > iCloud
- Turn on iCloud Photos
You can view your synced photos in the Photos app on Apple TV.
Syncing with Mac and Windows PC
On a Mac, enable iCloud Photos in System Preferences:
- Click Apple menu > System Preferences
- Select Apple ID > iCloud
- Check the box next to Photos
For Windows PCs, use iCloud for Windows. Download it from the Microsoft Store, then:
- Open iCloud for Windows
- Sign in with your Apple ID
- Select Photos > Options
- Choose “iCloud Photos” and click Done
| Device Type | Setup Location |
|---|---|
| iOS/iPadOS | Settings > [your name] > iCloud > Photos |
| macOS | System Preferences > Apple ID > iCloud |
| Windows | iCloud for Windows app |
This syncs your iCloud Photos library to a folder on your PC. Changes made on any device reflect across all others.
Frequently Asked Questions
iCloud Photos offers convenient access to your images across Apple devices. Let’s address common questions about viewing and managing iCloud photos on your iPhone.
How do I retrieve photos from iCloud to my iPhone?
To retrieve iCloud photos on your iPhone:
- Go to Settings > [your name] > iCloud
- Tap Photos
- Turn on iCloud Photos
Your photos will start downloading to your device. This process may take time depending on your internet speed and the number of photos.
What steps should be taken to view iCloud photos on an iPhone?
To view iCloud photos:
- Open the Photos app
- Tap Albums
- Scroll to find “All Photos”
This album shows all your iCloud photos. You can also use the Library tab to see photos organized by date.
How can I tell if my photos are stored in iCloud or directly on my iPhone?
Check your iCloud storage:
- Go to Settings > [your name] > iCloud
- Tap Manage Storage > Photos
This shows how much space your iCloud Photos are using. Photos stored only on your device won’t appear here.
What is the process to download iCloud photos to an iPhone?
To download specific iCloud photos:
- Open the Photos app
- Find the photo you want to download
- Tap the share icon
- Select “Save Image”
This saves a full-resolution copy to your iPhone’s storage.
How can I access and view the files in iCloud Drive on my iPhone?
To access iCloud Drive:
- Open the Files app
- Tap Browse
- Select iCloud Drive
You’ll see all your iCloud Drive files and folders here. Tap any file to view its contents.
Is it possible to see iCloud backup contents, including photos, on an iPhone?
You can’t directly view iCloud backup contents on your iPhone. However, you can:
- Go to Settings > [your name] > iCloud
- Tap Manage Storage > Backups
This shows what’s included in your backup. To access backed-up photos, you’d need to restore your iPhone from the backup.
| Feature | iCloud Photos | Device Storage |
|---|---|---|
| Access | Any device | This iPhone only |
| Space used | iCloud storage | iPhone storage |
| Sync | Automatic | Manual |
| Offline access | Requires download | Always available |