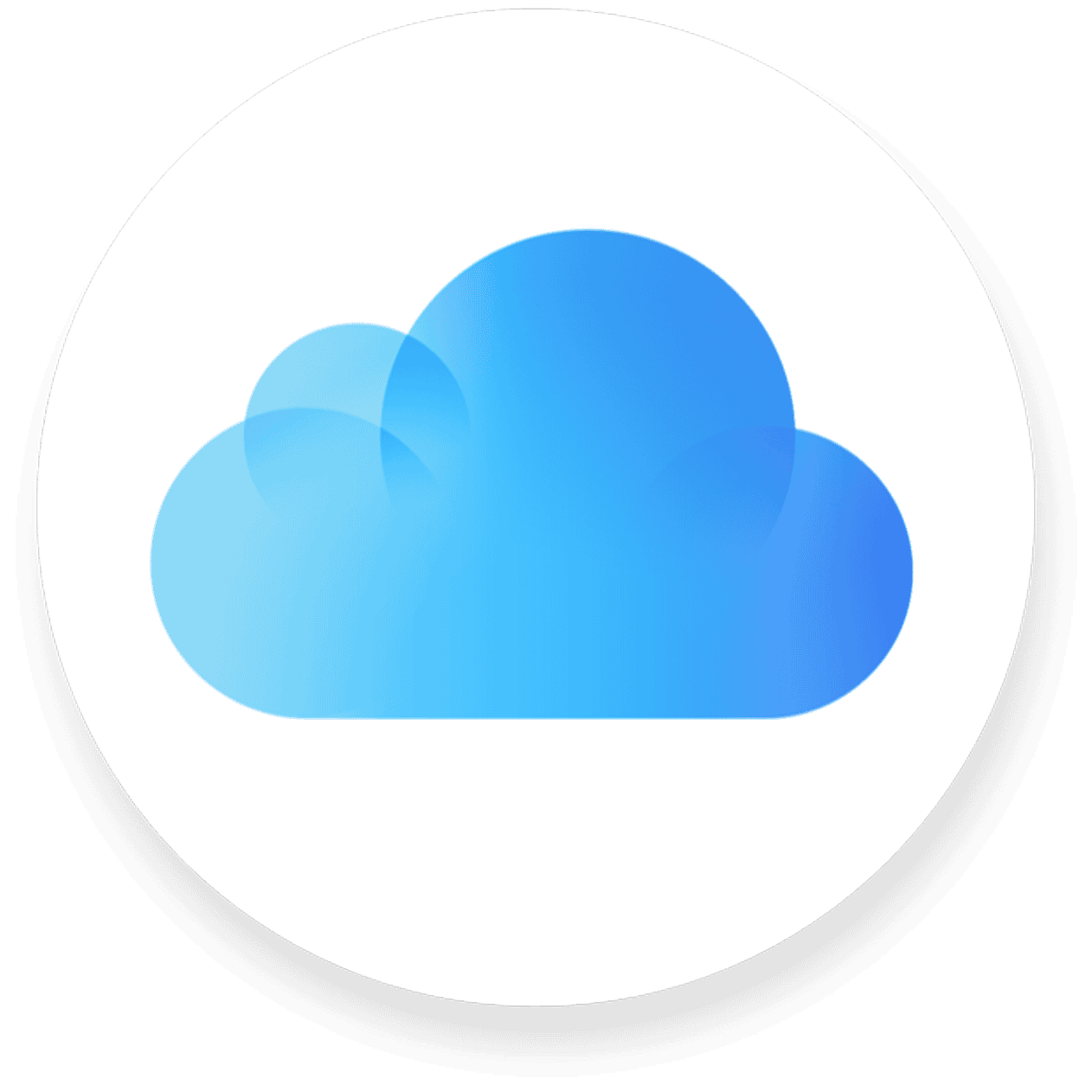Sending videos via iMessage can sometimes be tricky – or get stuck altogether on the upload procedure. You may see a message saying “Sent via iCloud uploading 1 video” or a similar message that never goes away or is stuck. This usually happens when your iPhone tries to use iCloud to send a large video file, but the upload process doesn’t complete properly due to a poor or slow connection. There can also be other reasons as well (including the file being corrupt or very large in size).
There are a few simple fixes you can try. First, check your internet connection. A weak or unstable connection can cause upload issues. Next, make sure you have enough free iCloud storage space. If your storage is full, the upload may fail. You can also try canceling the message and resending it as a regular attachment instead of an iCloud link.
If those steps don’t work, restarting your iPhone often resolves stubborn sending problems. As a last resort, you may need to delete the stuck message and try sending the video again from scratch. The table below summarizes some common solutions:
| Solution | Description |
|---|---|
| Check internet | Ensure you have a strong, stable connection |
| Verify iCloud storage | Make sure you have free space available |
| Cancel and resend | Try sending as regular attachment instead |
| Restart iPhone | Reboot device to clear any glitches |
| Delete and resend | Remove stuck message and start over |
Troubleshooting iCloud Video Sharing Delays
iCloud’s video sharing feature simplifies the process of sharing cherished memories with loved ones. However, encountering delays can be frustrating. This guide provides a comprehensive troubleshooting roadmap, empowering users to identify and address common causes of these delays. By following these practical tips, users can optimize their internet connection, manage video size and format, and navigate iCloud settings to ensure seamless and efficient video sharing.
Here’s a breakdown of potential causes and solutions:
1. Internet Speed and Stability
- Check your connection: Slow or unstable internet can significantly impact upload and download speeds. Run a speed test to ensure you have sufficient bandwidth.
- Restart your devices: Restarting your modem, router, and Apple devices can refresh your internet connection and resolve temporary glitches.
2. Video Size and Format
- Large files take longer: High-resolution or long videos naturally take longer to upload and download. Consider compressing large videos before sharing.
- Compatibility matters: Ensure the video format is compatible with iCloud and the recipient’s devices. If necessary, convert the video to a supported format.
3. iCloud Server Status
- Check Apple’s system status: Occasionally, iCloud may experience server outages or slowdowns. Visit Apple’s System Status page to check for any reported issues.
4. Storage Space
- Sufficient storage is essential: Ensure you have enough free space in your iCloud storage and on your device. If you’re running low, consider upgrading your iCloud storage plan or deleting unnecessary files.
5. Software Updates
- Keep your software updated: Outdated software can sometimes cause performance issues. Ensure your devices are running the latest versions of iOS, iPadOS, or macOS.
6. Background Processes
- Limit background activity: Other apps or processes running in the background can consume bandwidth and slow down video sharing. Close unnecessary apps and limit downloads during the sharing process.
7. Shared Album Settings
- Review album settings: Check the settings of the shared album to ensure it allows for video sharing and that the recipient has permission to view the content.
8. Contact Apple Support
- Seek expert assistance: If you’ve tried the above steps and still experience delays, contact Apple Support for further assistance. They can help diagnose the problem and provide specific solutions.
Table: Troubleshooting iCloud Video Sharing Delays
| Issue | Solution |
|---|---|
| Slow internet | Check your internet speed, restart your devices, try a different network. |
| Large video file | Compress the video before sharing, use a lower resolution. |
| iCloud server issues | Check Apple’s System Status page, wait for the issue to be resolved. |
| Insufficient storage space | Upgrade your iCloud storage plan, delete unnecessary files from iCloud and your device. |
| Outdated software | Update your devices to the latest versions of iOS, iPadOS, or macOS. |
| Background processes | Close unnecessary apps, pause downloads, limit background activity. |
| Shared album settings | Ensure the shared album allows video sharing and the recipient has permission to view the content. |
| Persistent issues | Contact Apple Support for personalized assistance. |
Optimizing iCloud Storage
iCloud is a valuable tool for storing and syncing your data across Apple devices. However, managing your iCloud storage efficiently is crucial to avoid running out of space and encountering syncing issues. Here are some tips to optimize your iCloud storage:
- Review your storage usage: Go to your iCloud settings to see a breakdown of how your storage is being used. Identify apps or data that consume the most space.
- Delete unnecessary files: Remove old backups, photos, videos, and documents that you no longer need.
- Optimize photos: Enable iCloud Photos to optimize storage on your device by storing smaller, device-sized photos locally while keeping full-resolution originals in iCloud.
- Manage backups: Choose which apps you want to back up to iCloud and consider deleting old backups that are no longer relevant.
- Upgrade your storage plan: If you consistently run out of space, consider upgrading to a larger iCloud storage plan.
By following these tips, you can ensure you have ample iCloud storage for your needs and maintain smooth syncing across your devices.
Understanding iCloud and Its Core Features
iCloud serves as Apple’s cloud storage and syncing service. It keeps your data secure and up-to-date across all your devices automatically.
iCloud Photos and iCloud Photo Library
iCloud Photos syncs your images and videos across all your Apple devices. When you take a photo on your iPhone, it appears on your iPad and Mac too. This feature saves storage space on your devices by storing full-resolution photos in the cloud.
You can access your entire photo library from any device. iCloud Photo Library offers smart album organization and facial recognition. It also provides editing tools that sync changes across devices.
| Feature | Benefit |
|---|---|
| Automatic sync | Photos appear on all devices |
| Space-saving | Full-resolution photos stored in cloud |
| Smart organization | AI-powered albums and face recognition |
iCloud Shared Albums and Photo Sharing
iCloud Shared Albums let you share photos and videos with friends and family. You can create albums for specific events or groups. Invited members can view, comment, and even add their own photos.
This feature makes it easy to collaborate on photo collections. You can share vacation photos, family events, or work projects. Shared Albums don’t count against your iCloud storage limit.
You control who can view and contribute to each album. You can also allow subscribers to add their own photos and videos. This creates a communal space for shared memories.
Device-Specific iCloud Upload Processes
Uploading videos to iCloud varies across Apple devices. Each platform has unique steps and features to streamline the process.
Uploading Videos from iPhone and iPad
On iOS devices, you can upload videos to iCloud through the Photos app. Enable iCloud Photos in Settings > [Your Name] > iCloud > Photos. This automatically syncs your videos to iCloud when connected to Wi-Fi.
To manually upload a video:
- Open the Photos app
- Select the video
- Tap the share icon
- Choose “iCloud Photos”
If you encounter issues, check your internet connection. Ensure you have enough iCloud storage. Large videos may take time to upload.
iOS 13 introduced optimized uploading. This feature compresses videos before upload to save space and time.
Managing iCloud Uploads on Mac
On Mac, iCloud uploads work differently. The process integrates with Finder and the Photos app.
To upload videos from Mac:
- Open Finder
- Drag videos to iCloud Drive folder
- Wait for upload to complete
For Photos app:
- Import videos to Photos
- Enable iCloud Photos in Preferences
Mac users can check upload progress in System Preferences > Apple ID > iCloud.
If uploads stall, try these steps:
- Restart your Mac
- Check internet connection
- Temporarily disable and re-enable iCloud sync
| Device | Upload Method | Key Feature |
|---|---|---|
| iPhone/iPad | Photos App | Automatic sync |
| Mac | Finder/Photos | Progress tracking |
Troubleshooting iCloud Upload Issues
iCloud upload problems can be frustrating when trying to share videos. Several factors can cause these issues, ranging from network connectivity to device settings.
Common iCloud Upload Errors on iOS Devices
Video uploads to iCloud may stall or get stuck for various reasons. Check your device storage first. If it’s nearly full, delete unnecessary files to free up space.
Make sure your iOS is up to date. Outdated software can cause upload failures. Go to Settings > General > Software Update to check.
Verify your iCloud settings. Navigate to Settings > [Your Name] > iCloud > Photos. Ensure iCloud Photos is turned on.
Try turning iCloud Photos off and on again. This can sometimes resolve upload issues.
| Common Errors | Possible Solutions |
|---|---|
| “Waiting to Upload” | Check Wi-Fi connection |
| “Upload Failed” | Restart device |
| “Not Enough Storage” | Free up iCloud space |
Connectivity Problems and Solutions
A stable internet connection is crucial for iCloud uploads. Wi-Fi issues can prevent videos from uploading. Try moving closer to your router or resetting it.
If using cellular data, ensure it’s enabled for iCloud. Go to Settings > Cellular > iCloud Drive.
Toggle Airplane Mode on and off. This can reset your device’s network connections.
For persistent problems, sign out of your Apple ID and sign back in. This refreshes your iCloud connection.
If Two-Factor Authentication is causing issues, use a backup code to access your account. You can find these in your Apple ID settings.
Best Practices for iCloud Video Sharing
iCloud video sharing offers a convenient way to send large videos to friends and family. Use iCloud Links for easy sharing and set up Two-Factor Authentication to protect your data.
Sharing Videos via iCloud Link
iCloud Links allow you to share large videos without file size limitations. To create an iCloud Link:
- Open the Photos app
- Select your video
- Tap the share icon
- Choose “Copy iCloud Link”
- Paste the link in your preferred messaging app
The link remains active for 30 days. Recipients can view and download the video without an iCloud account.
For quick local sharing, use AirDrop. It’s faster for nearby devices and doesn’t count against your iCloud storage.
Security and Privacy Considerations
Protect your shared content with these security measures:
- Enable Two-Factor Authentication on your Apple ID
- Use strong, unique passwords for your account
- Regularly update your iOS and macOS devices
When sharing sensitive videos:
- Set an expiration date for the link
- Use password protection
- Limit the number of downloads
| Sharing Method | Pros | Cons |
|---|---|---|
| iCloud Link | Large file support, No recipient account needed | 30-day expiration |
| AirDrop | Instant, Private | Nearby devices only |
To stop sharing, go to the Photos app, find the shared item, and tap “Stop Sharing.” This immediately revokes access for all recipients.
Frequently Asked Questions
iCloud video uploads can sometimes encounter issues. These questions address common problems and provide solutions for sending and receiving videos via iCloud.
How can I fix an iCloud video upload that is stuck?
Check your internet connection. A weak or unstable connection often causes upload problems. Restart your device and the iCloud upload process. If issues persist, try uploading smaller video files or using a different network.
What steps should I take if a video sent via iCloud is not loading?
First, ensure you have a stable internet connection. If the problem continues, ask the sender to resend the video. Try opening the link on a different device or browser. Clearing your browser cache may also help resolve loading issues.
How do I upload videos to iCloud from an iPhone?
Open the Photos app and select the video you want to upload. Tap the share icon and choose “iCloud Link.” This creates a shareable link for your video. Ensure iCloud Photos is enabled in your iPhone settings for automatic uploads.
What does the message ‘1 video is being uploaded you will be notified’ indicate?
This message means your video is still uploading to iCloud. The process may take time depending on the video size and your internet speed. Wait for the notification before trying to access or share the video.
Why might an iPhone 13 fail to upload a video via iCloud?
Several factors can cause upload failures:
- Insufficient iCloud storage space
- Poor internet connection
- Large video file size
- iOS software issues
Try freeing up iCloud storage, connecting to a stronger Wi-Fi network, or updating your iOS to resolve the problem.
What should one do if a video sent via iCloud is not working properly?
If a received video isn’t working, try these steps:
- Refresh the iCloud link
- Download the video to your device instead of streaming
- Ask the sender to reshare the video
- Check if the link has expired (iCloud links typically last 30 days)
| Issue | Possible Solution |
|---|---|
| Stuck upload | Restart device and upload |
| Video not loading | Check internet, clear cache |
| Upload failure | Free up iCloud space, update iOS |
| Received video not working | Download instead of stream |