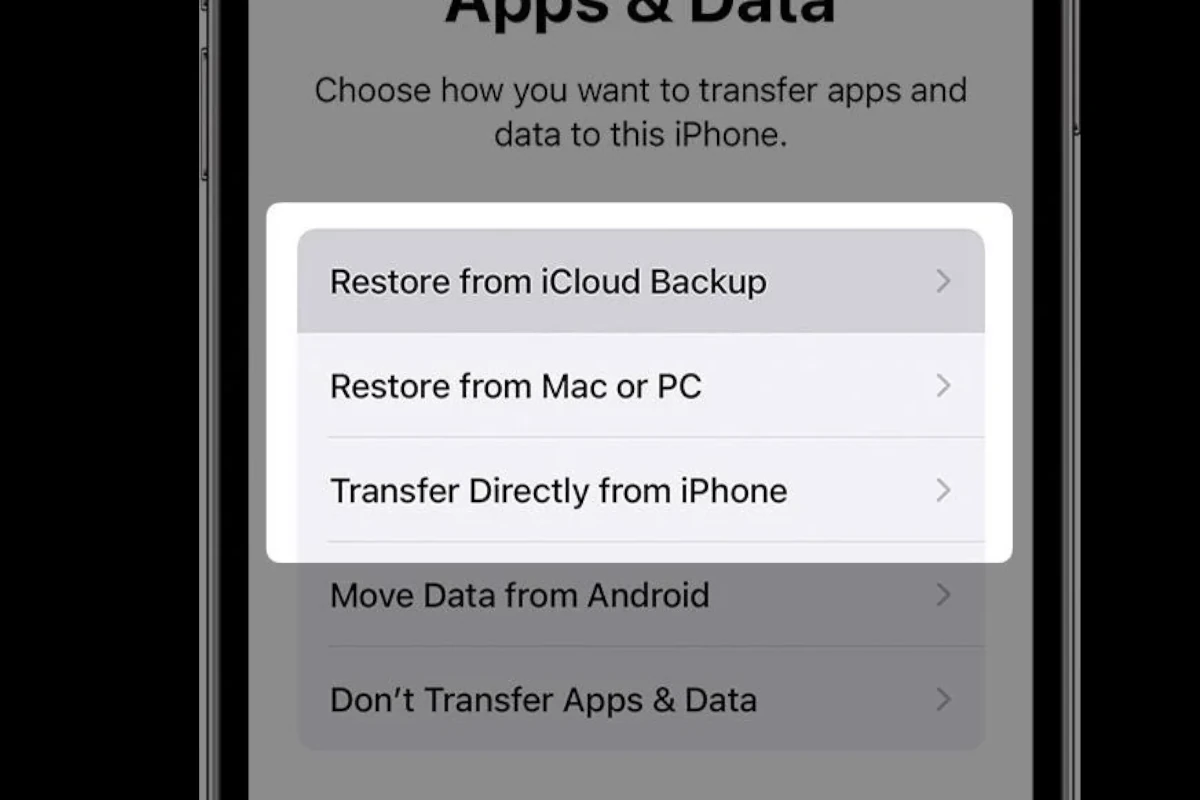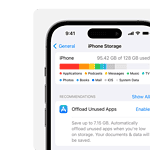Getting a new phone is exciting. Moving your apps and data can be easy too. Luckily, there are several methods available to make the process easier. You can transfer apps to your new Android phone using Google’s built-in tools or third-party apps and using iCloud Backup or Quick Start for iPhone/iOS users.Whether you choose to use built-in tools, third-party apps, or manual reinstallation, you can ensure a smooth transition and quickly get back to enjoying your new device.
Most Android phones have a simple setup process for transfers. You can use a cable or Wi-Fi to copy everything over. This includes your apps, photos, contacts, and settings. Google One and Smart Switch are two popular options.
Some people prefer third-party apps for more control. These apps often work faster and let you pick exactly what to transfer. They’re good if you want to move only certain things or if the built-in methods don’t work well for you.
Moving Apps to Your New Phone (iPhone)
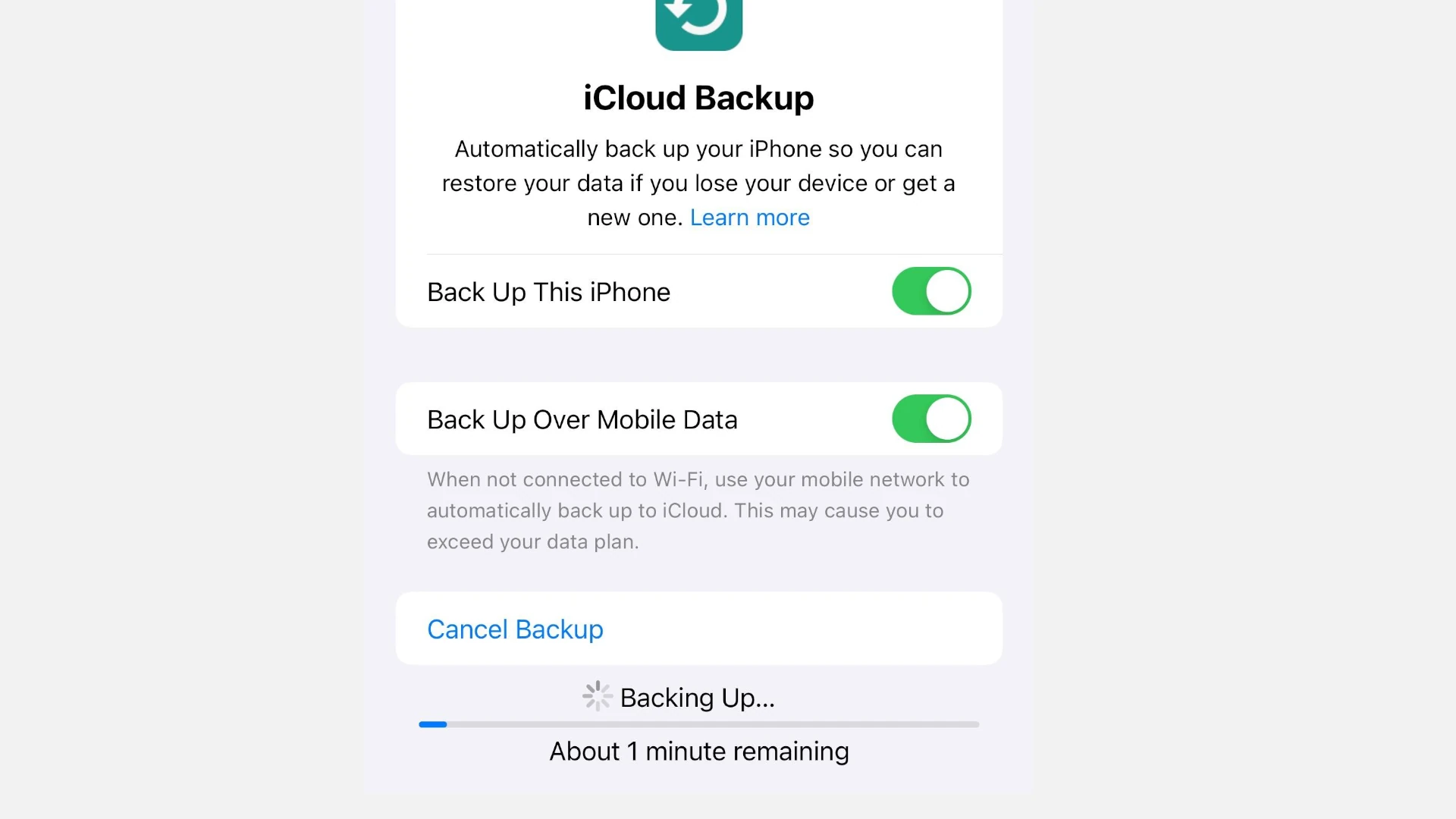
Method 1: Using iCloud Backup (iOS)
- Back Up Your Old iPhone: Go to Settings > [Your Name] > iCloud > iCloud Backup and tap “Back Up Now.”
- Set Up Your New iPhone: When prompted during setup, choose to restore from your iCloud backup.
- Select Apps and Data: You’ll be able to choose which apps and data you want to transfer.
- Wait for the Transfer: The process may take some time, depending on the amount of data and your internet speed.
Method 2: Using Quick Start (iOS)
- Place Phones Near Each Other: Ensure both your old and new iPhones are powered on and close to each other.
- Follow the On-Screen Prompts: An animation will appear on your new iPhone. Use your old iPhone to scan it.
- Enter Passcode: Enter your old iPhone’s passcode on your new iPhone.
- Set Up Face ID or Touch ID: Follow the instructions to set up biometric authentication on your new device.
- Choose Restore Options: Select whether to transfer data from your old iPhone or an iCloud backup.
- Wait for Completion: The transfer time will vary based on the amount of data.
Method 3: Using the App Store (iOS)
- Sign in with Your Apple ID: On your new iPhone, sign in to the App Store with the same Apple ID you used on your old phone.
- Go to Purchased Apps: Tap your profile icon in the top right corner of the App Store, then tap “Purchased.”
- Reinstall Apps: Find the apps you want to transfer and tap the cloud icon next to them to reinstall.
- Restore Data (if possible): Some apps may allow you to restore data from an iCloud backup or from your old phone.
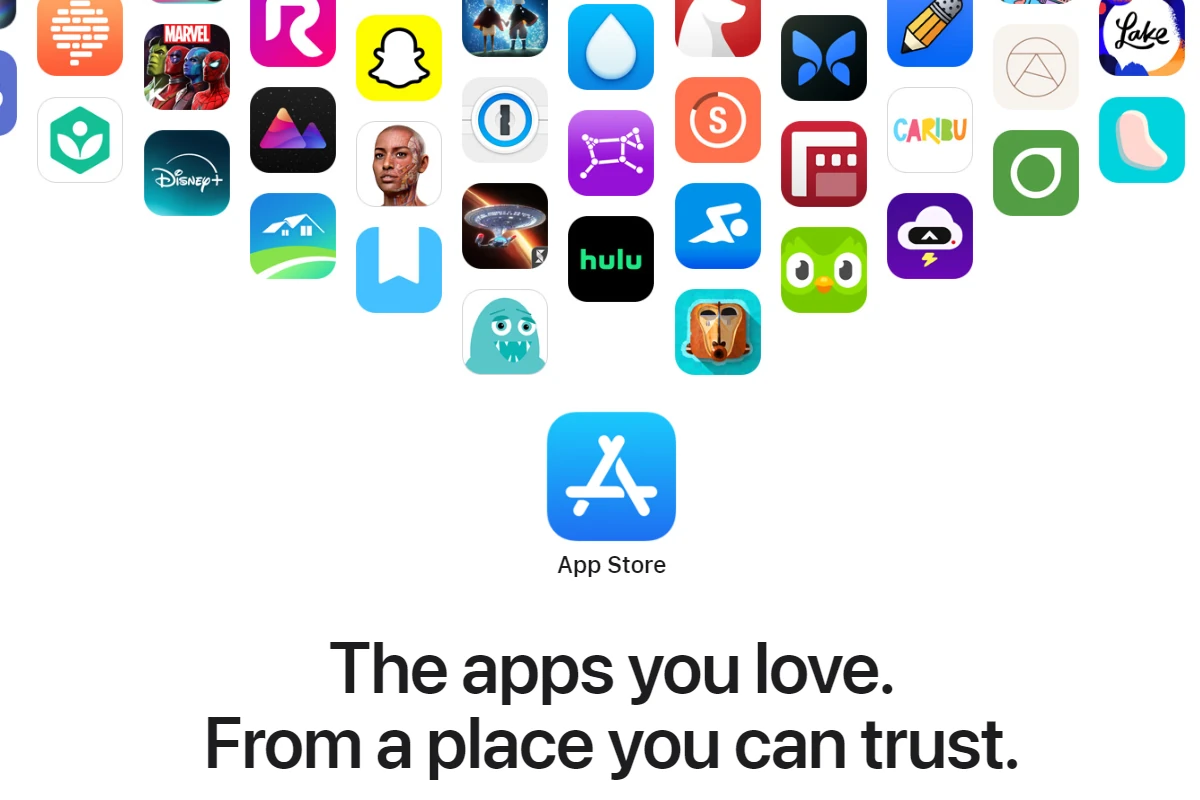
Table: Comparison of App Transfer Methods for iPhone
| Method | Pros | Cons |
|---|---|---|
| iCloud Backup | Easy and convenient, transfers most data and settings | Requires iCloud storage space, may be slow depending on internet speed |
| Quick Start | Fast and seamless, transfers most data and settings | Requires both phones to be present and powered on, may not transfer all app data |
| App Store Reinstallation | Simple for individual apps, works even after initial setup | Time-consuming for many apps, may lose some app data and settings |
Moving Apps to Your New Phone (Android)
Method 1: Using Your Google Account (Android)
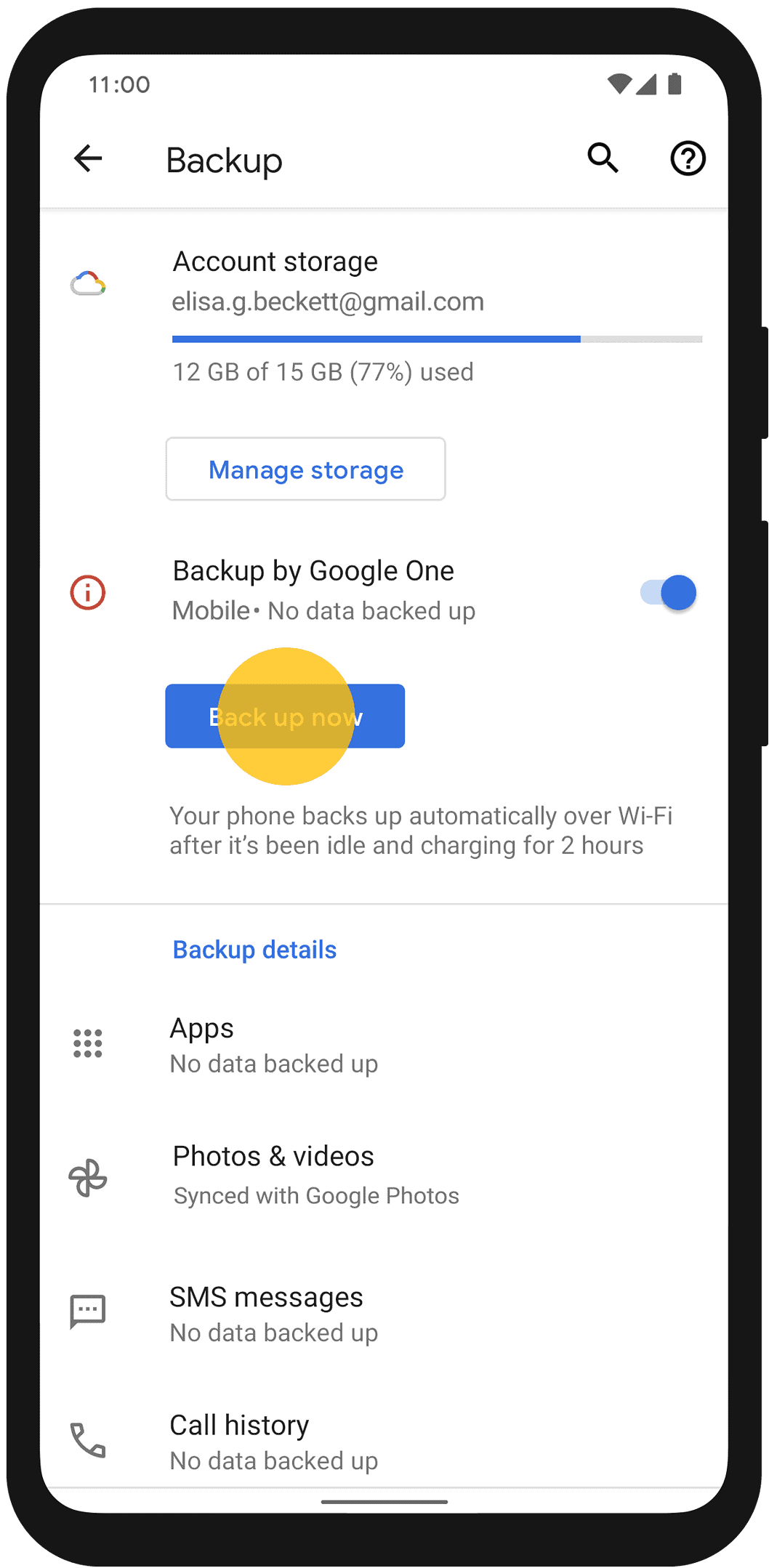
- Back Up Your Old Phone: Go to Settings > System > Backup and ensure that “Back up to Google Drive” is turned on.
- Set Up Your New Phone: When prompted during setup, choose to restore from your Google account backup.
- Select Apps and Data: You’ll be able to choose which apps and data you want to transfer.
- Wait for the Transfer: The process may take some time, depending on the amount of data.
Method 2: Using a Cable or Wireless Connection (Android)
- Connect Your Phones: You’ll need a USB cable or a wireless connection to transfer data directly between your devices.
- Follow the On-Screen Prompts: Both phones will guide you through the transfer process.
- Select Apps and Data: Choose what you want to move to your new phone.
- Wait for Completion: The transfer time will vary based on the amount of data being moved.
Method 3: Using Third-Party Apps
- Download a Transfer App: Several apps are available on both the Google Play Store and the Apple App Store to assist with data transfer.
- Follow the App’s Instructions: Each app will have its own specific steps for transferring data.
- Select Apps and Data: Choose which apps and data you want to transfer.
- Wait for Completion: The transfer time will depend on the app and the amount of data.
Method 4: Manual Reinstallation (All Platforms)
- Open the App Store: Go to the Google Play Store (Android) or the Apple App Store (iOS).
- Search for Your Apps: Find the apps you want to transfer and reinstall them on your new phone.
- Log in to Your Accounts: You may need to re-enter your login credentials for each app.
- Restore Data (if possible): Some apps may allow you to restore data from a cloud backup or from your old phone.
Table: Comparison of App Transfer Methods
| Method | Pros | Cons |
|---|---|---|
| Google Account Backup (Android) | Easy and convenient, transfers most data and settings | May not transfer all app data, requires a Google account |
| Cable or Wireless Connection (Android) | Fast and reliable, transfers most data and settings | Requires a cable or compatible devices, may not transfer all app data |
| Third-Party Apps | Can transfer data between different platforms, may offer additional features | May require a subscription or payment, may not be as reliable as built-in methods |
| Manual Reinstallation | Works for all platforms, gives you full control over which apps to transfer | Time-consuming, may lose some app data and settings |
Key Takeaways
- Android phones have easy tools to move apps and data
- You can use a cable or Wi-Fi for transfers
- Third-party apps offer more options for moving specific items
Preparing Your Devices for Transfer
Getting ready to move apps to a new phone takes a few key steps. First, back up your data. Then make sure your devices can work together. Finally, set up the transfer process.
Understanding the Transfer Process
Moving apps to a new phone is easy. You can use a cable or Wi-Fi to connect your old and new phones. Some phones have special tools like Smart Switch for Samsung devices. Google accounts help sync data across Android phones.
For iPhone users switching to Android, the Move to iOS app works well. It moves contacts, messages, and photos. Android users going to iPhone can use the same app.
The transfer copies apps, photos, contacts, and settings. It may take a while based on how much stuff you have.
Creating a Data Backup
Backing up your phone is smart before any transfer. It keeps your stuff safe if something goes wrong.
For Android, use Google One or your phone’s backup tool. These save your data to the cloud. You can also back up to an SD card or computer.
iPhone users can back up to iCloud or iTunes. Make sure you have enough space in your account.
Don’t forget to save photos and videos. Use Google Photos or iCloud Photos to store them online.
Ensuring Compatibility Across Devices
Check if your new phone can run all your favorite apps. Some older apps might not work on newer phones.
Look at the app store on your new phone. Search for the apps you use most. If they’re there, you’re good to go.
For Android to iPhone moves, you might need to find new apps for some services. The same goes for iPhone to Android switches.
Make sure your phones have enough battery life for the transfer. Plug them in if needed. Also, check that both phones have the latest updates installed.
Executing the Transfer
Moving apps to a new phone can be done in several ways. The best method depends on your needs and the tools you have.
Using Cloud-Based Services
Cloud services make app transfers easy. Google offers backup options for Android users. You can save your data to Google Drive. This includes app data contacts photos and more. When you set up your new phone just sign in to your Google account. Your apps and data will download automatically.
Google One is another good choice. It backs up more data than the free Google option. This includes MMS messages and videos over 10 minutes long. To use it install the Google One app on both phones. Start a backup on your old phone. Then restore it on your new one.
Leveraging Manufacturer Tools
Phone makers often have their own transfer tools. Samsung Smart Switch is a popular choice. It works for Samsung phones and other Android devices. Install Smart Switch on both phones. Connect them with a cable or Wi-Fi. Then follow the steps to move your apps and data.
Smart Switch can transfer:
- Contacts
- Photos
- Videos
- Calendar events
- Notes
- Apps
Some apps may need to be downloaded again from the Play Store. But your app data should transfer over.
Transferring Manually via USB Cable
A USB cable is a reliable way to move apps. It’s good if you have a slow internet connection. First turn on USB debugging on both phones. You can find this in the Developer Options menu. Then connect the phones with a USB cable.
Use a file manager app to copy your data. Look for the Android folder on your old phone. It has app data and other files. Copy this folder to your new phone. Some apps may need to be reinstalled. But your data should be there when you do.
This method takes more time. But it gives you control over what you transfer. It’s also more private than cloud services.