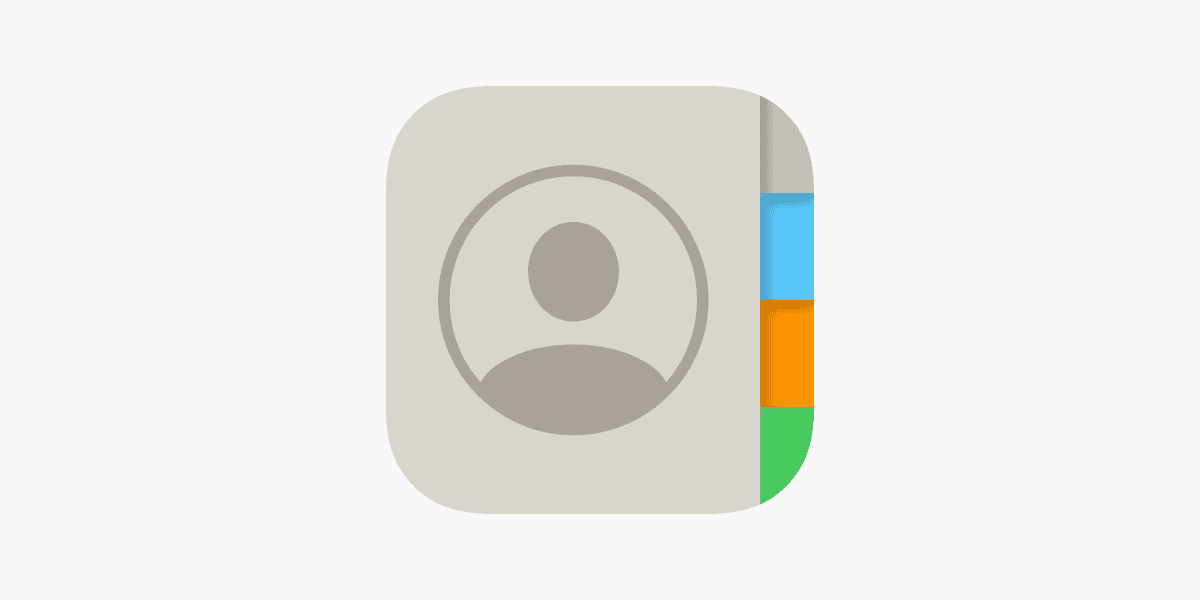Organizing your contacts on your Mac is easy with the built-in Contacts app; an app that helps you store and manage phone numbers, emails, and addresses. You can also create groups for easy mail-outs or sync your contact information across devices. The Contacts app on a Mac has a user-friendly interface for all levels of computer users.
Mastering Your Mac’s Contacts: A Guide to Efficient Management
Your Mac’s built-in Contacts app is a powerful tool for organizing and managing your personal and professional connections. It goes beyond just storing names and phone numbers, offering features to streamline communication and keep your network tidy. Here’s a comprehensive guide to managing your contacts effectively on your Mac:
Adding New Contacts
There are several ways to add contacts to your Mac:
- Manually: Open the Contacts app and click the “+” button to create a new contact. Fill in the details like name, phone number, email address, and any other relevant information.
- Import from other sources: You can import contacts from files (like vCard or CSV), other accounts (like Google or iCloud), or even your iPhone if it’s synced with your Mac. Go to File > Import to access these options.
- From emails: When you receive an email from someone not in your contacts, you can easily add them by clicking the “+” button next to their name in the email header.
Organizing Your Contacts
- Groups: Create groups to categorize your contacts (e.g., “Family,” “Work,” “Friends”). Simply click the “+” button at the bottom left of the Contacts window and select “New Group.” You can then drag and drop contacts into the desired groups.
- Smart Groups: These groups automatically update based on criteria you set. For example, you can create a Smart Group for contacts living in a specific city or those with birthdays in a particular month.
- Adding details: Don’t just stick to basic info. Add birthdays, addresses, social media profiles, and even notes to keep track of important details about your contacts.
Editing and Updating Contacts
- Modify information: To edit a contact, select it and click the “Edit” button or simply double-click on the contact. Update any information as needed.
- Merge duplicates: Over time, you might end up with duplicate entries. The Contacts app can help you identify and merge these duplicates to keep your list clean. Go to Card > Look for Duplicates.
- Add photos: Personalize your contacts by adding photos. Simply drag and drop an image onto the contact’s card.
Sharing Your Contacts
- Share individual contacts: You can share a single contact by selecting it and clicking the “Share” button. Choose your preferred method of sharing, like email or messages.
- Export your entire contact list: To share your whole list, go to File > Export > Export vCard. This creates a file that can be imported into other applications or devices.
Additional Tips
- Use the search bar: Quickly find contacts by typing their name, phone number, or any other associated information in the search bar.
- Customize the card view: Choose how you want to view your contacts by selecting “Card” or “List” view from the “View” menu.
- Back up your contacts: Regularly back up your contacts to avoid losing valuable information. You can use iCloud, Time Machine, or other backup methods.
- Keep your contacts updated: Make it a habit to review and update your contacts periodically to ensure accuracy.
By mastering these features and tips, you can transform your Mac’s Contacts app into a highly organized and efficient hub for managing your connections.
How to Manage Contacts on Mac
| Task | Description |
|---|---|
| Add a Contact | 1. Open the Contacts app. 2. Click the “+” icon in the bottom left corner. 3. Select “New Contact”. 4. Fill in the contact information (name, phone number, email, etc.). 5. Click “Done”. |
| Edit Contact Information | 1. Select a contact. 2. Click “Edit” at the bottom of the window. 3. Edit the desired information. 4. Click “Done”. |
| Delete a Contact | 1. Select one or more contacts. 2. Press “Delete” key or right-click and choose “Delete”. 3. Confirm deletion. |
| Find a Contact | 1. Type the contact’s name or part of their name in the search bar. |
| Create Groups | 1. Click on “All Contacts” in the sidebar. 2. Click the “+” icon and choose “New Group”. 3. Name your group (e.g., Family, Work). 4. Drag contacts to the desired group. |
| Use Smart Lists | 1. Click on “All Contacts” in the sidebar. 2. Click the “+” icon and choose “New Smart List”. 3. Set criteria for the list (e.g., all contacts with a work email address). |
| Sync Contacts Across Devices | 1. Go to System Preferences > Apple ID. 2. Select “iCloud”. 3. Make sure “Contacts” is checked. |
| Import/Export Contacts | 1. Go to File > Export > Contacts Archive (.abc). (to export) 2. Go to File > Import > vCard (.vcf) or Archive (.abc). (to import) |
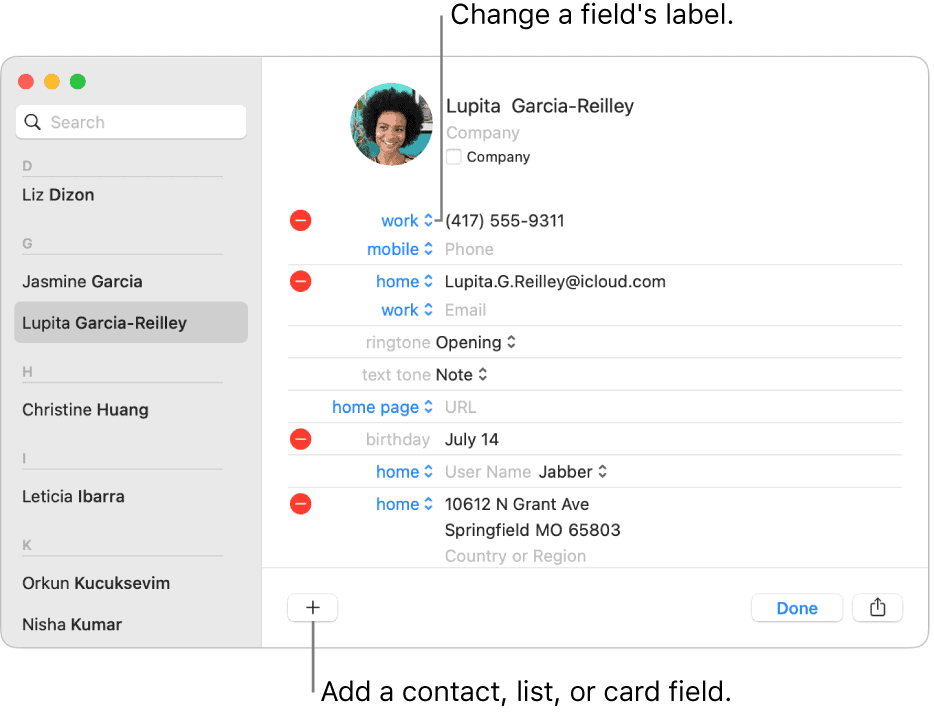
For those looking to refine their contact management, the Contacts app offers options like creating smart lists that automatically update based on set criteria. This means you can have a list that keeps track of all your contacts from a particular company or those who live in a certain city without having to update it manually. The app also features easy navigation to add new contacts, edit existing information, or delete contacts that are no longer needed, ensuring that your address book remains up to date and clutter-free.
Key Takeaways
- Easily add, edit, or delete contacts within the Mac Contacts app.
- Organize contacts into lists for streamlined communication.
- The Contacts app allows for efficient contact management on Mac without technical complexity.
Managing Contacts on a Mac
For Mac users, effective contact management means being able to swiftly add, organize, sync across devices, and edit contact details. These capabilities streamline communication and enhance your overall user experience.
Adding and Organizing New Contacts
To add a new contact, open the Contacts app and click the plus sign. Fill in the new contact’s name, phone number, email address, and any other personal information. You can also create groups for better organization or use smart lists to gather contacts based on specific criteria. To sort contacts, open Preferences and choose your desired sort and display options.
Importing and Exporting Contacts
For importing, go to File and select Import, then choose the file containing your contacts (like vCard, csv, or excel). To export, select the contacts, go to File, and choose Export. Choose the format that fits your needs such as csv for spreadsheets or vCard for other contact applications.
Syncing Contacts Across Devices
Through iCloud, you can keep contacts in sync across all Apple devices. Simply go to System Preferences, select Apple ID, and check Contacts under iCloud. Any changes made on one device will automatically update across all devices linked to the iCloud account.
Editing and Deleting Contacts
Editing is straightforward; select a contact and click Edit to update their information. To delete, click on a contact and press the Delete key. For duplicates, merge contacts by selecting them, clicking Card in the menu bar, and choosing Merge Selected Cards.
Enhanced Contact Management
Third-party apps like ContactsMate provide additional options such as smart lists, which auto-update based on set criteria. These apps can also offer different export formats that are not natively supported by the Mac Contacts app.
Utilizing Contacts for Communication
Contacts can be used directly to send emails or start calls. Simply search for the contact, and use the contact’s email or phone number. You can also share contact details via Message or Mail to other people directly from the Contacts app.
Leveraging Contacts with Other Apps
Mac facilitates linking contacts with other apps such as Calendar and Messages. For example, contacts’ birthdays can be displayed in Calendar, or you can start a message thread by selecting a contact’s message option.
Contact Management Best Practices
Regularly update your contacts to ensure all information is current. Use groups to categorize contacts, and employ smart lists for contacts that meet certain search criteria. Always keep your devices in sync to maintain consistency across your address book.
Frequently Asked Questions
This section addresses common concerns and inquiries about managing contacts on a Mac, providing straightforward solutions to the questions you might have.
How can I import contacts to my Mac from an iPhone?
To import contacts from an iPhone to your Mac, use iCloud. In the settings of your iPhone, tap your name at the top, then select iCloud. Ensure Contacts are enabled and they should sync with the Contacts app on your Mac.
What steps are involved in adding new contacts to the Messages app on a Mac?
When you receive a new message on your Mac, hover your cursor over the sender’s number, click the “i” button that appears, and then choose “Add to Contacts.” You can fill in the contact details and save them to your Contacts app.
How can I edit or update existing contact information in my Mac’s Contacts app?
Open the Contacts app, find the contact you need to update, and double-click on their name. You can then click the “Edit” button on the bottom right to modify any details. Be sure to press “Done” when you finish editing.
In what ways can I organize and clean up my Contacts list on a Mac?
You can merge duplicate contacts by selecting Card from the menu bar and clicking Look for Duplicates. To organize, create groups by selecting File then New Group, and drag contacts into the new group.
How is it possible to export contacts from Excel into my Mac Contacts app?
First, convert your Excel file to a CSV format, then use a third-party app to import the CSV file and convert it to a vCard. Finally, import the vCard file into your Contacts app.
Where can I find and manage my contact information on macOS Monterey?
Access and manage your contacts in macOS Monterey by clicking the Contacts app in the Dock or opening it from the Applications folder. Here you can add, delete, and organize your contact information.