Hiding folders in your Android gallery can protect your privacy and keep sensitive photos out of sight. Adding a simple .nomedia file to a folder prevents it from appearing in the gallery app. This easy trick works without needing any special apps or complex settings changes.
Creating a .nomedia file is quick and straightforward. You can make one using your phone’s file manager or by connecting to a computer. Once added the folder and its contents stay hidden from the gallery but remain accessible through file browsers.
For those wanting extra security other options exist too. Some launchers let you hide entire apps. There are also dedicated photo vault apps that can lock away private albums behind passwords. These give more protection but require installing additional software.
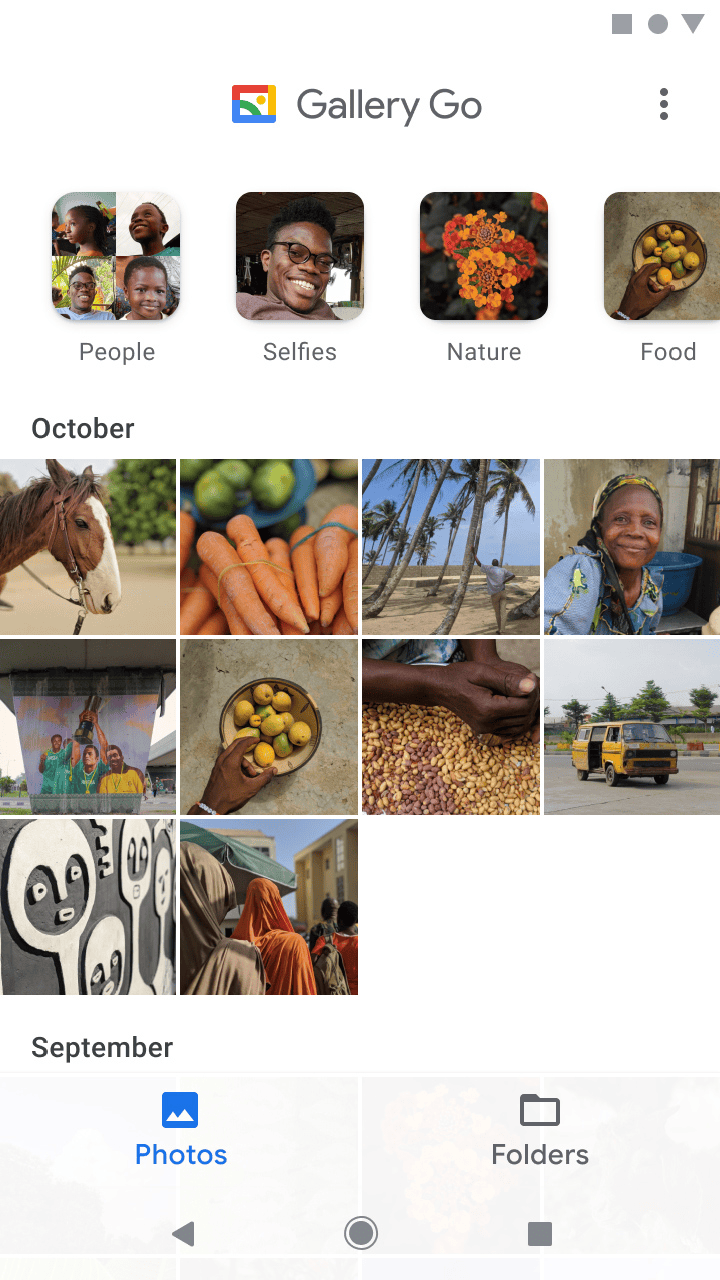
Managing Your Android Gallery
.nomedia File
One common way to hide a folder in your Android Gallery is to use a .nomedia file. This is a simple, empty file that tells the Gallery app to ignore the folder and its contents. Here’s how to create one:
- Open a file manager app. Many Android devices come with a built-in file manager. You can also download one from the Google Play Store.
- Navigate to the folder you want to hide.
- Create a new file named
.nomediainside the folder. Make sure there is no file extension (like .txt or .jpg). - Save the file. Your Android Gallery should now ignore this folder and its contents.
Moving the Folder
Another way to hide a folder is to move it outside the Gallery’s default directory. This can be done by moving the folder to a different location on your device’s internal storage or to an SD card. The Gallery app typically scans specific folders for media files. Moving the folder elsewhere will prevent it from being displayed.
Using Gallery App Features
Some Gallery apps offer built-in features to hide folders or images. These features might be called “Hide Album” or “Private Album.” Check your Gallery app’s settings or menus to see if these options are available.
Hiding Folders in Android Gallery
| Method | Description |
|---|---|
| .nomedia File | Create a .nomedia file inside the folder to hide it from the Gallery app. |
| Moving the Folder | Move the folder outside the Gallery’s default directory. |
| Gallery App Features | Use built-in features like “Hide Album” or “Private Album” if available. |
Key Takeaways
- Adding a .nomedia file hides folders from the Android gallery
- File managers or a computer connection can create .nomedia files
- Launcher settings and vault apps offer additional hiding methods
Methods to Hide Folders in Android Gallery
Android offers several ways to keep private folders out of the Gallery app. These methods range from built-in features to third-party apps. Users can choose the best option for their needs.
Using Built-In Features
Many Android phones have built-in options to hide folders. Samsung devices offer a Secure Folder feature. This creates a protected space for private files. To use it:
- Open Settings
- Tap Biometrics and security
- Select Secure Folder
- Set up a Samsung account if needed
- Choose a lock method
Once set up add photos and videos to the Secure Folder. These will not show in the main Gallery app.
Other brands may have similar features. Check your phone’s settings for options like Private Space or Hidden Folder.
Creating a .nomedia File
A simple way to hide folders is with a .nomedia file. This tells Android to skip the folder when scanning for media. To use this method:
- Open your file manager app
- Go to the folder you want to hide
- Create a new file named .nomedia (with the dot)
- Leave the file empty
The Gallery app will now ignore this folder and its contents. To see hidden files again delete the .nomedia file.
This works on most Android phones. It’s a quick fix for hiding folders without extra apps.
Third-Party Applications
Many apps on the Play Store can hide folders. These often add more features than built-in options. Popular choices include:
- Gallery Vault
- KeepSafe
- Hide Something
These apps let you hide photos videos and other files. They often use passwords or fingerprints for security. Some create fake icons to blend in with other apps.
Third-party apps offer strong privacy but need installation. They may also have ads or in-app purchases.
Utilizing File Manager Apps
File manager apps can help hide folders too. Many have built-in options to hide files. ES File Explorer is a popular choice. To hide folders with it:
- Open ES File Explorer
- Find the folder to hide
- Long-press the folder
- Tap More > Hide
The folder will vanish from Gallery and other apps. To see it again turn on Show hidden files in ES File Explorer settings.
Other file managers may have similar features. Look for options like Hide or Protect in your app’s menu.
Frequently Asked Questions
Android users have several options to hide folders and images from their gallery. These methods range from simple built-in features to creating private folders.
What are the steps to conceal a specific photo folder from the Android gallery?
Create a new folder named “.nomedia” inside the folder you want to hide. This prevents the Android gallery from scanning that folder. The gallery will skip over it and not display its contents.
Can I hide images in my gallery on Android without using a third-party application?
Yes. Most Android devices have a built-in feature to hide photos. Go to your gallery app. Select the images you want to hide. Tap the “More” or “Menu” button. Choose “Hide” or “Move to Secure Folder” option.
What is the method to view hidden albums within the Android gallery?
To view hidden albums, open your gallery app. Look for a “Hidden” or “Secure Folder” section. You may need to tap a menu icon or scroll to find it. Some devices require you to enable this feature in settings first.
How can I create a private folder for images on an Android device?
Use the “Secure Folder” feature if available on your device. Go to Settings > Biometrics and security > Secure Folder. Set it up with a password or fingerprint. You can then move photos into this protected space.
What approach should I take to stop a folder from appearing in the Android gallery?
Add a file named “.nomedia” to the folder. This tells the Android system not to scan that folder for media files. The gallery app will then ignore the folder and its contents.
On a Samsung device, how can one access albums that are set to hidden in the gallery?
Open the Samsung Gallery app. Tap the three-dot menu icon. Select “Settings.” Choose “Hide or unhide albums.” You’ll see a list of hidden albums. Tap the ones you want to unhide.







