Apple’s Audio Sharing feature provides a seamless way for two people to listen to the same audio from a single iPhone, iPad, or iPod touch using compatible AirPods or Beats headphones. This feature enhances shared listening experiences, whether it’s watching a movie on a flight, enjoying music together, or listening to a podcast during a commute.
This article provides a clear and concise guide on how to use Apple’s Audio Sharing, including a list of compatible devices and headphones, step-by-step instructions, troubleshooting tips, and examples of practical use cases. It also touches on the broader context of wireless audio sharing technology and its future potential.
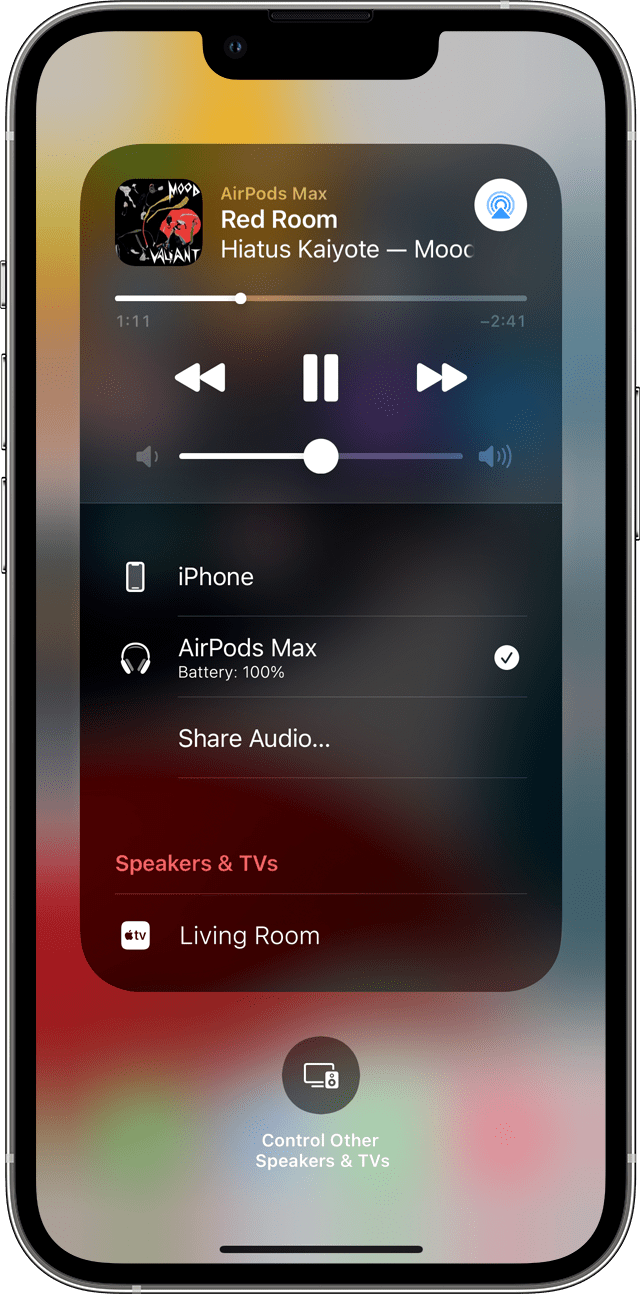
Sharing Audio with Friends: A Guide to Apple’s Audio Sharing
What is Apple Audio Sharing?
Apple’s Audio Sharing feature allows you to share audio from an iPhone, iPad, or iPod touch with two sets of AirPods or compatible Beats headphones. This is a great way to listen to music, watch movies, or enjoy other audio content with a friend or family member.
Compatible Devices and Headphones
Audio Sharing works with the following devices:
- iPhone 8 or later
- iPad Pro 12.9-inch (2nd generation or later)
- iPad Pro 11-inch
- iPad Air (3rd generation or later)
- iPad (5th generation or later)
- iPad mini (5th generation or later)
- iPod touch (7th generation)
It is compatible with these headphones:
- AirPods (1st generation or later)
- AirPods Pro (1st generation or later)
- AirPods Max
- Powerbeats Pro
- Beats Solo Pro
- Beats Studio Buds
- Beats Fit Pro
- Beats Studio Buds +
How to Use Audio Sharing
- Connect Your Headphones: Connect your AirPods or Beats headphones to your iPhone, iPad, or iPod touch as you normally would.
- Open Control Center:
- On an iPhone with Face ID or an iPad: Swipe down from the top-right corner of the screen.
- On an iPhone with a Home button: Swipe up from the bottom of the screen.
- Tap the AirPlay Icon: In Control Center, find the audio control card and tap the AirPlay icon (a triangle with circles).
- Share Audio: Bring the second set of AirPods or Beats headphones close to your device. A prompt should appear on the screen asking if you want to share audio. Tap “Share Audio.”
- Adjust Volume Separately: Once connected, you and the other person can control your own volume levels.
Troubleshooting Audio Sharing
If you’re having trouble using Audio Sharing:
- Check Compatibility: Make sure both your device and headphones are compatible with Audio Sharing.
- Ensure Bluetooth is Enabled: Bluetooth must be turned on for Audio Sharing to work.
- Check Battery Levels: Make sure both sets of headphones have sufficient battery life.
- Bring Headphones Close Enough: The second set of headphones needs to be close to the device for the sharing prompt to appear.
- Restart Devices: Try restarting both your device and the headphones.
Use Cases for Audio Sharing
Audio Sharing can be useful in various situations:
- Watching Movies or TV Shows Together: Share audio while watching content on a plane, train, or in other situations where using speakers isn’t appropriate.
- Listening to Music Together: Enjoy music with a friend without needing to share earbuds.
- Sharing Audiobooks or Podcasts: Listen to audiobooks or podcasts together during a commute or walk.
Privacy Considerations
When using Audio Sharing, keep in mind that the other person will be able to hear everything you’re listening to. Be mindful of this when sharing sensitive or private audio content.
The Evolution of Audio Sharing Technology
Apple’s Audio Sharing is part of a larger trend of wireless audio sharing technology. This technology allows for more convenient and personalized listening experiences. As Bluetooth technology and wireless audio standards continue to improve, we can expect even more advanced audio sharing features in the future. These advances could include sharing with more than two devices, improved audio quality, and even more seamless connection processes. The convenience of these features will likely continue to make them a popular way to share audio content.
Audio Sharing on Apple Devices
Apple’s Audio Sharing feature allows users to connect two pairs of compatible headphones to a single iPhone or iPad. This functionality works with AirPods and select Beats headphones. Users can activate Audio Sharing through the Control Center or the Now Playing widget on their device.
The feature is available on iPhone 8 and later models, as well as newer iPad versions. It requires iOS 13.1 or iPadOS 13.1 or later. Audio Sharing enables friends to listen to the same music or watch videos together without a headphone splitter.
Frequently Asked Questions
Sharing Audio Between Two AirPods Sets on One iPhone
To share audio between two AirPods sets on a single iPhone, follow these steps:
- Connect your AirPods to the iPhone
- Bring the second AirPods case close to the iPhone
- Open the lid of the second AirPods case
- Tap the pop-up on your iPhone screen to connect
- Start playing audio on your iPhone
Both AirPods sets will now play the same audio. This feature works with iPhone 8 or later models running iOS 13 or newer.
Connecting Two AirPods to an iPad for Audio Sharing
The process for connecting two AirPods to an iPad is similar:
- Pair your AirPods with the iPad
- Hold the second AirPods case near the iPad
- Open the case lid
- Tap “Connect” on the iPad screen
- Play audio from any app
Both pairs of AirPods will receive the same audio stream. This feature requires an iPad running iPadOS 13 or later.
Sharing Audio Between AirPods and Wired Headphones
Currently, iOS devices do not support sharing audio between AirPods and wired headphones simultaneously. The audio sharing feature is limited to compatible wireless headphones, including AirPods and some Beats models.
Listening to Shared Audio on iPhone Without AirPods
Users can share audio on an iPhone without AirPods by:
- Using a headphone splitter for wired headphones
- Connecting to a Bluetooth speaker that supports multiple connections
- Using third-party apps designed for local audio streaming
These methods allow multiple users to listen to the same audio source on one iPhone.
Playing Audio from Two Devices on AirPods
AirPods cannot play audio from two different devices simultaneously. They can connect to multiple devices but will only play audio from one source at a time. Users can switch between connected devices for audio playback.
Audio Sharing with Third-Party Bluetooth Headphones
Audio sharing on iPhones is primarily designed for Apple and Beats headphones. Most third-party Bluetooth headphones are not compatible with this feature. Users should check their headphones’ specifications or contact the manufacturer to confirm compatibility with Apple’s audio sharing function.







