Pages

Samsung Galaxy Z Fold 7 & Z Flip 7 Specs Leaked Ahead of Unpacked
Samsung’s next-generation foldables—Galaxy Z Fold 7 and Galaxy Z Flip 7—have been almost entirely revealed ahead of the company’s July ...

Best PS4 Games To Play In 2025
Sony’s fourth-generation console may be more than a decade old, but in 2025 it still commands an outsized presence in ...

How To Appeal a PlayStation Network Suspension: A Complete Guide
Getting suspended from the PlayStation Network (PSN) can be frustrating, especially if you’re unsure what caused the suspension or how ...
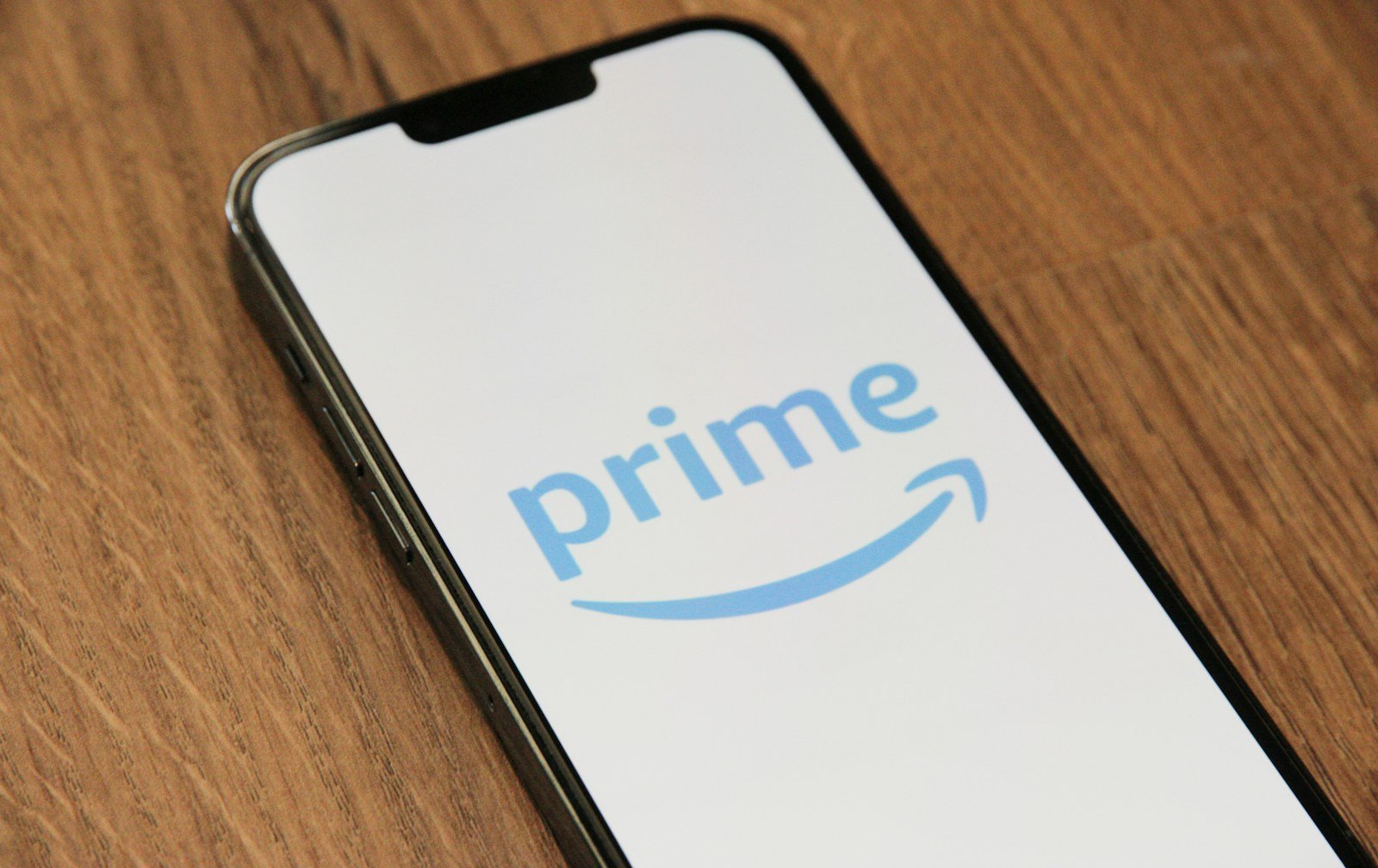
Everything To Know About Amazon Prime Day 2025: This Tuesday To Thursday
Amazon Prime Day 2025 is officially underway from July 8 through July 11, stretching across a record-breaking 96 hours. This ...

The Last of Us Season 3: Creative Shake-Up, Story Direction, and the Road to 2027
A New Era Behind the Camera After shepherding the first two seasons to critical acclaim, Neil Druckmann is handing day-to-day ...

The Best iOS Games of 2025 (So Far): Blockbusters, Ports, and New Contenders
Mobile gaming has entered a new era in 2025, and the iPhone continues to be one of the most powerful ...

K-Pop Demon Hunters Becomes The Most Watched Show On Netflix
Netflix thought it had another summer winner when the raunch-com Poop Cruise ruled the Top 10 in mid-June. Then K-Pop ...

TikTok Reportedly Splitting Into Two With A New App Just For America
TikTok’s next big release won’t be a flashy new filter or viral dance—it’s an entirely separate American app. ByteDance is ...

Mastering the iPhone’s Ever-Growing Camera Toolkit (2025 Edition)
Apple keeps adding pro-grade tricks to the iPhone camera, but many of them stay buried behind icons and menus. This ...
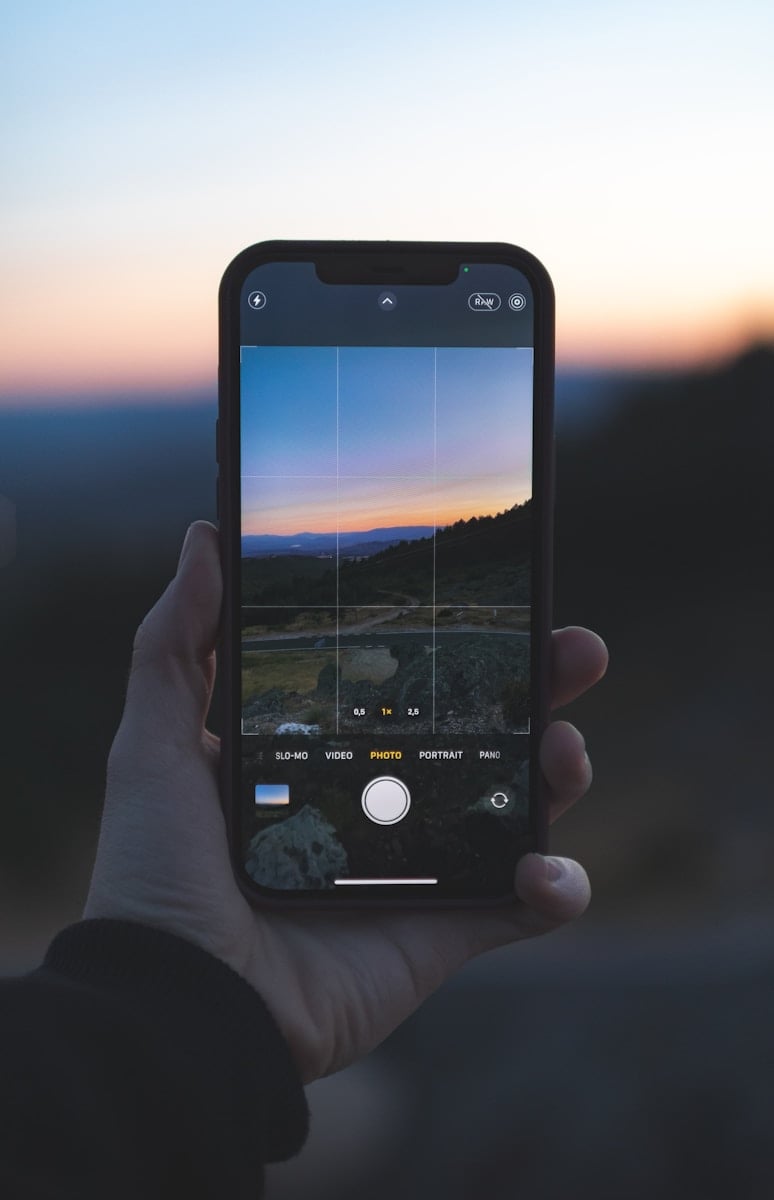
Manual Focus Guide For iPhone (Photography)
Manual focus on an iPhone allows photographers more control over their images. By adjusting focus manually, one can highlight a ...






